2 způsoby, jak zaznamenat relaci nebo schůzku TeamViewer
TeamViewer je oblíbený vzdálený pracovní nástroj, který vám v zabezpečené situaci umožňuje vzdálený přístup k počítačům a sítím. Tento software pro sdílení obrazovky a vzdálené monitorování nabízí efektivní způsob, jak kdykoli vytvářet online schůzky, videoprezentace a webové semináře. Hledáte způsob, jak zaznamenat relaci TeamViewer?
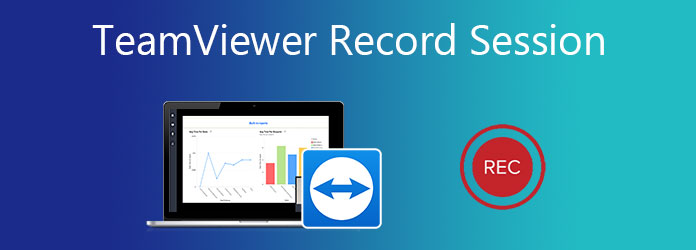
TeamViewer je navržen s funkcí interního nahrávání pro přímé nahrávání relací a schůzek. Tento příspěvek vám ukáže, jak Záznamová relace TeamViewer podrobně. A co víc, rádi bychom vám představili profesionální nástroj Screen Capture pro záznam TeamViewer se zvukem.
Část 1. Záznam relace TeamViewer s funkcí vestavěného nahrávání
TeamViewer má výchozí funkci nahrávání, která vám umožňuje nahrávat online schůzky nebo živé relace. Je schopen snadno zachytit vzdálené prezentace a online schůzky včetně videa, zvuku a webové kamery. Tato část vám ukáže, jak používat tuto funkci nahrávání TeamViewer.
Jak nahrávat relaci TeamViewer
Krok 1Při navazování vzdáleného připojení v TeamVieweru klikněte na Soubory a doplňky na horním panelu nástrojů. Tímto způsobem můžete zobrazit více možností včetně Spusťte nahrávání relace. Kliknutím na něj zahájíte nahrávání.

Krok 2Když začne nahrávání, uvidíte červenou záznam na horním panelu nástrojů vedle ikony Vzdálená aktualizace. Nahrávku můžete libovolně pozastavit nebo zastavit a uložit podle potřeby.

Po nahrávání relace TeamViewer se zachycený soubor automaticky uloží ve formátu .tvs. Vyskakovací dialogové okno vás provede uložením do vhodné složky cílového souboru.
Jak převést nahrávání TeamViewer TVS
Jedna věc, kterou byste měli vědět, je, že tento vlastní formát .tvs TeamViewer nemůže být podporován většinou přehrávačů médií. Musíte tedy převést TVS do oblíbeného formátu videa. TeamViewer neumožňuje přímý export zaznamenané relace do MP4, AVI, FLV, MOV nebo jiného oblíbeného formátu. Ale má pro vás vestavěnou funkci převodu.
Krok 1Najdete Přehrajte nebo převeďte zaznamenanou relaci funkce pod výtažek záložka. Pokud používáte novou verzi TeamViewer, zde si můžete vybrat Menu a poté Přehrát nebo převést zaznamenanou relaci.
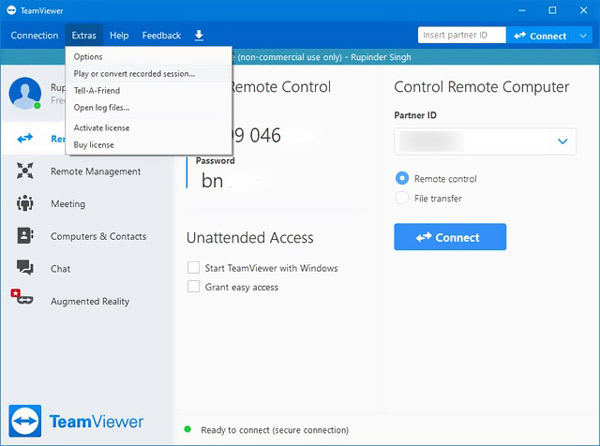
Krok 2Vyberte záznamový soubor, který chcete převést. V okně zaznamenané relace klikněte na ikonu Konvertovat knoflík. Poté můžete zvolit vhodný výstupní formát, jako je AVI, a upravit nastavení. Klepněte na Konvertovat potvrďte svou operaci.
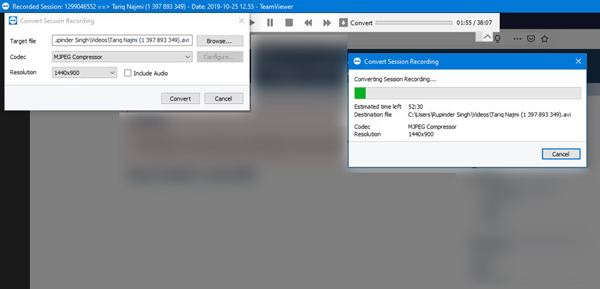
Část 2. Lepší způsob záznamu schůzky TeamViewer se zvukem
Chcete-li zaznamenat relaci TeamViewer nebo schůzku se zvukem, můžete se také spolehnout na nějaký rekordér jiného výrobce. Zde důrazně doporučujeme výkonný Screen Capture pro nahrávání TeamVieweru a přímé ukládání nahrávacího souboru ve formátu MP4, AVI, FLV, MOV, MKV a dalších.
Má schopnost pořizovat vysoce kvalitní videa až do rozlišení 4K. Tento záznamník relací TeamViewer umožňuje pořizovat snímky přes obrazovku počítače, webovou kameru a zvuk prostřednictvím zvukové karty systému a mikrofonu.
Krok 1Zdarma si stáhněte, nainstalujte a spusťte tento rekordér TeamViewer na počítači se systémem Windows 10/8/7 PC nebo Mac. Vyber Videorekordér vlastnost.

Krok 2Před nahráváním relace TeamViewer můžete libovolně upravit oblast záznamu obrazovky a vybrat zdroj záznamu zvuku.

Krok 3Pokud chcete zaznamenat relaci TeamViewer, videokonferenci, webinář nebo schůzku, jednoduše klikněte na ikonu REC knoflík. Získáte plnou kontrolu nad nahrávkou TeamViewer.
Krok 4Po dokončení záznamu můžete pomocí jeho editačních funkcí upravit zaznamenané video a upravit jeho výstupní efekty. Je navržen s Náhled funkce, která vám pomůže lépe sledovat zachycené video a upravovat ho. Poté klikněte Uložit tlačítko pro uložení do počítače.
Váš záznamový soubor bude automaticky uložen jako MP4 video. Chcete-li změnit výstupní formát, přejděte na Nastavení okno, klepněte na tlačítko Výstup v levém podokně a poté proveďte změny.
Nejen záznam schůzky TeamViewer, ale také můžete zaznamenat Google Meet, Skype a další služby pro schůzky.

Část 3. Časté dotazy k relaci záznamu TeamViewer
Jak automaticky nahrávat relaci TeamViewer?
TeamViewer má funkci automatického nahrávání. Můžete kliknout výtažek na panelu nástrojů a zvolte Možnosti a poté přejděte do okna Dálkové ovládání. Zde můžete zapnout funkci automatického nahrávání relací dálkového ovládání.
Jak mohu otevřít zaznamenaný soubor v TeamVieweru?
Zaznamenanou relaci TeamViewer lze přehrát pomocí vestavěného přehrávače. Můžete kliknout na Extra a poté na Přehrát nebo převést zaznamenanou relaci, abyste získali přístup k vašim nahrávkám. Vyberte požadovaný soubor a přehrajte jej tam.
Jak povolit automatickou aktualizaci pro TeamViewer?
Otevřete TeamViewer a na horním panelu nabídek klikněte na Doplňky. Zvolte Možnosti pro vstup do okna Možnosti TeamViewer. Klikněte na poslední možnost Upřesnit na levém panelu. Vyhledejte Instalovat nové verze automaticky a vyberte Všechny aktualizace. Změnu uložíte kliknutím na tlačítko OK.
Proč investovat do čističky vzduchu?
Zatímco používáte TeamViewer, můžete často potřebovat zaznamenávat relace nebo schůzky TeamVieweru. Tady v tomto příspěvku můžete získat 2 způsoby, jak vytvořit Záznamová relace TeamViewer s lehkostí.







