Tipard MTS Converter pro Mac je nejlepší MTS konverze software pro Mac převést MTS video MP4, MOV nebo jiné video / audio formáty. S ním můžete přehrávat konvertovaná videa na přehrávači QuickTime, iTunes nebo přenosných zařízeních. Následující je návod, jak postupovat krok za krokem pomocí tohoto převaděče MTS Converter for Mac.
Postupujte podle níže uvedených kroků a převeďte MTS na MP4, MOV nebo jiný formát videa / zvuku.
Kliknutím na „Přidat soubory“ nebo „Přidat složku“ z ikony „Přidat“ načtete soubory nebo složky MTS, které chcete změnit.
Poznámka: Chcete-li převést jiný formát videa, stačí načíst video, které chcete převést.
Klikněte na rozevírací šipku vpravo vedle sloupce „Profil“ a v rozevíracím seznamu „Profil“ vyberte požadovaný formát videa / zvuku, například MP4, MOV.
Po dokončení všech kroků můžete kliknout na tlačítko „Převést“ a začít měnit MTS na formát videa a zvuku, který jste si vybrali. Kromě toho tento Mac MTS File Converter podporuje dávkovou konverzi, která vám zajistí, že získáte více video / audio formátů najednou.
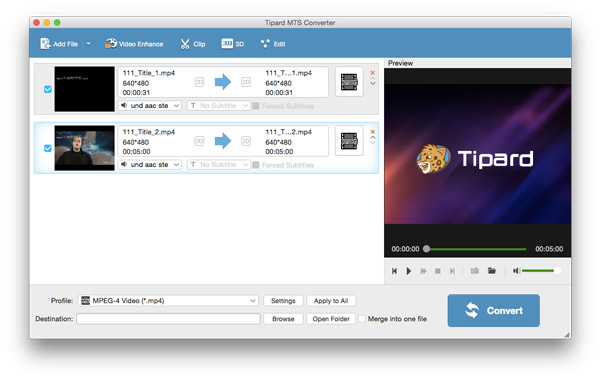
S tímto programem MTS Editing pro Mac máte možnost editovat video a upravovat efekty videa v systému Mac OS X.
Tato aplikace MTS Conversion for Mac vám umožní odpojit nechtěnou část videa. Klepnutím na ikonu nůžky můžete oříznout video přetažením posuvného panelu tak, aby bylo možné nastavit čas začátku a čas ukončení podle vašich potřeb. Zde můžete získat několik klipů.
V nabídce „Upravit“ klikněte na „Oříznout“. Díky funkci „Oříznout“ vám software MTS Converter pro Mac pomůže oříznout obrazový snímek. Zde jsou čtyři možnosti: Zachovat původní, Oříznout oblast, 16: 9 a 4: 3. Můžete upravit rámeček videa podle svých preferencí.
Klikněte na „Efekt“. Zde můžete bezplatně měnit video efekty jako Jas, Sytost, Kontrast, Hlasitost zvuku a Odstín a dosáhnout tak ideálního video efektu.
Chcete, aby vaše video bylo zvláštní? Tento Mac MTS Converter dokáže uspokojit vaše potřeby. V okně pro úpravu vodoznaku můžete zkontrolovat volbu "Zapnutá vodoznak" a klepnutím na možnost "Text" nebo "Obraz" změřit vodoznak na video.
Klepnutím na tlačítko Sloučit v hlavním rozhraní můžete sloučit videa do jednoho nového videa.
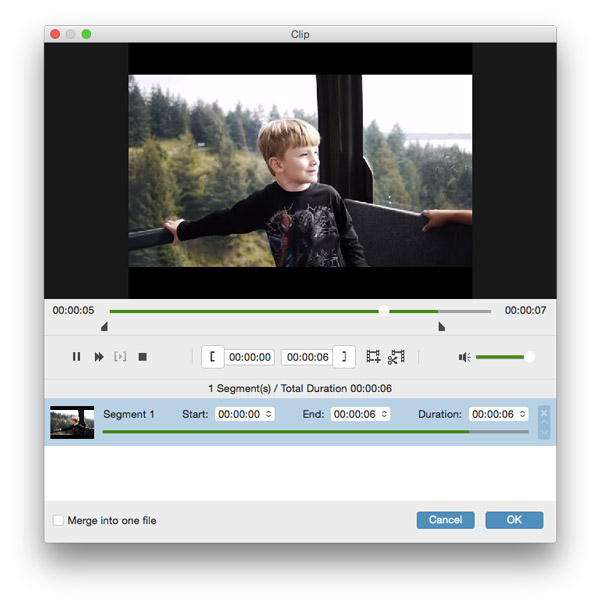
V okně "Nastavení" je možné změnit nastavení videa a zvuku. Můžete upravit kodér videa, frekvenci snímků, rozlišení, poměr stran, bitovou rychlost videa, zvukový enkodér, vzorkovací frekvenci, kanály a audio bitrate podle libosti. Klepněte na šipku rozbalovacího seznamu a nastavte podle potřeby.