Jak převést WAV do formátu MP3 a MP3 do souboru WAV
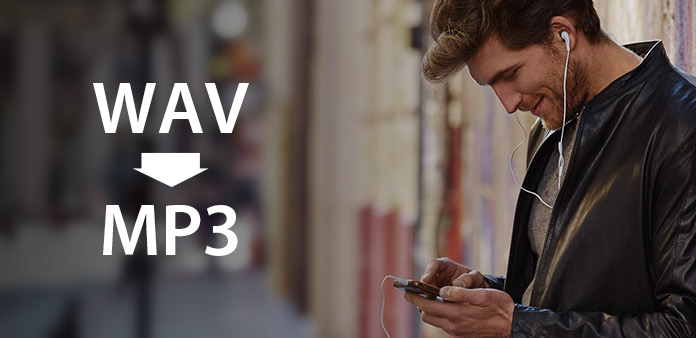
navádět
Otázka: Co říká tento průvodce?
A: Během práce můžete poslouchat hudbu na přehrávači MP3. Jak převedete .wav hudbu do formátu MP3? Před zapálením na disk, jak převádíte soubory mp3 na wav? Tento tutoriál vám ukáže podrobnou ukázku konverze mezi formáty WMV a MP3 s Přehrávač Tipard MP3 WAV.
Otázka: Co je MP3 a WAV?
A: MP3 je zkratka pro kódování zvuku MPEG-1 (nebo MPEG-2) Layer 3 (není to zkratka pro MPEG3). MP3 je populární kompresní formát používaný pro audio soubory v počítačích a přenosných zařízeních. Formát WAV je standardní formát zvukových souborů Windows a byl původně společně vyvinut společností Microsoft a IBM.
Pojďme nyní k tomuto průvodci – převod MP3 WAV.
Krok 1: Stáhněte a nainstalujte konvertor Tipard MP3 WAV.

Krok 2: Přidejte soubor do rozhraní Tipard MP3 WAV Converter. Existují tři způsoby, jak na ně umístit soubory.
Metoda jedna: Klikněte na tlačítko "Přidat soubor", objeví se okno a v tomto okně vyberte soubor, který chcete převést.
Druhá metoda: V horní části nabídky klepněte na tlačítko "Soubor" a potom vyberte možnost "Přidat soubor" pro import videa a zvukových souborů.
Metoda třetí: Přetáhněte soubor přímo do rozhraní Tipard MP3 WAV Converter.
Krok 3: Vyberte profil
Tipard MP3 WAV Converter dokáže převést MP3 na WAV, převést WAV na MP3. Jako výkonný konvertor MP3 WAV dokáže převést téměř všechny oblíbené audio jako AAC, M4A, AC3 atd. Na WAV, MP3, MP2, AIFF, AMR, AU, FLAC, stejně jako extrahovat audio z videa. Podle vaší potřeby vyberte přenosný výstupní formát.
Poznámka
Před zahájením konverze můžete definovat nastavení videa a zvuku.
Klepnutím na tlačítko "Nastavení" otevřete okno Nastavení.

V části Nastavení videa můžete pro převedení vašeho filmu zvolit snímač, kmitočet, rozlišení a bitovou rychlost videa. Kromě toho můžete také přímo zadat vlastní rozlišení jako formu "XXX * XXX";
V části Nastavení zvuku můžete zvolit možnost Kodér, Kanály, Bitrate a Vzorová frekvence pro konverzi vašeho filmu.
Můžete také uložit všechny výstupní nastavení jako své předvolby, které se automaticky uloží do uživatelsky definovaného sloupce.
Tip:
Tip 1: Oříznutí videa
Klikněte na tlačítko "Oříznout" v horní části rozhraní, abyste vyskakovali okno pro úpravy videa.

Tipard MP3 WAV Converter vám nabízí tři způsoby, jak ořezat délku videa.
Metoda 1: Zadejte počáteční čas v poli Čas začátku a klepněte na tlačítko OK, poté zadejte čas ukončení v poli Nastavit konečný čas a klepněte na tlačítko OK.
Metoda 2: Přetáhněte tyče nůžek pod oknem náhledu, chcete-li ořezávat, a čas bude zobrazen v poli Čas začátku a Konec času pro vaši referenci.
Metoda 3: Klepněte na tlačítko "Oříznout od", chcete-li začít ořezávat. Klepněte na tlačítko "Oříznout na", kde chcete zastavit ořezávání.
Po nastavení doby vykreslování se délka zachyceného klipu zobrazí v poli Vyberte délku.
Tip 2: Snímek:
Klikněte na tlačítko "Snapshot" v pravém dolním rohu okna náhledu videa a aktuální snímek v okně Náhled bude zachycen a uložen.
Klepnutím na tlačítko "Složka" otevřete složku, ve které jsou uložené snímky uloženy. Ve výchozím nastavení bude zachycený snímek uložen v uživatelském prostředí My Documents \ Tipard Studio \ Snapshot.
Klepněte na nabídku "Preference", můžete obnovit složku snímku a typ zachyceného obrázku: formáty JPEG, GIF nebo BMP.
Tip 3: Předvolby
Klepnutím na nabídku "Předvolby" upravte nastavení související s konverzí
Zahrnuje výstupní složku, složku snímku, typ obrazu, konverzi provedenou, využití cpu.
Krok 4: Převést
Po provedení všech výše uvedených kroků klikněte pravým tlačítkem na rozhraní a spusťte konverzi.







