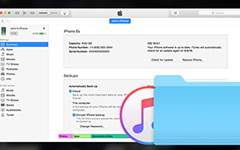Řešení 3 pro obnovení ztracených dat z iPad Backup
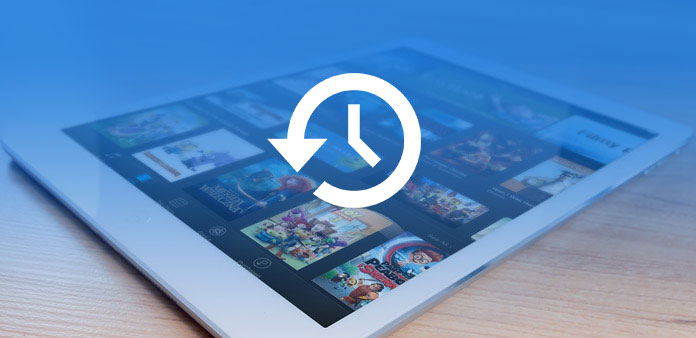
Při upgradu na nejnovější verzi systému iOS pro iPad můžete zjistit, že některé soubory jsou ztraceny. Nebo pokud omylem odstraníte některé fotografie, budete chtít jednoduše a bezpečně obnovit ztracené nebo odstraněné soubory. Tento článek vám pomůže najít záložní soubory iPadu v systémech Mac a Windows. Navíc můžete také najít 3 jednoduchá řešení pro obnovení ztracených nebo odstranění dat ze záložních souborů iPadu.
Část 1: Jak najít záložní soubory iPad v počítači
Je velmi snadné zálohovat iPad na počítači se systémem Mac nebo Windows iTunes. Ale možná nevíte, kde jsou záložní soubory iPad v počítači. Pokud chcete vyhledat záložní soubory pro iPad, naleznete podrobné umístění pro Windows i Mac.
1. Jak najít zálohu iPadu na počítači Mac
Pokud jste někdy zálohovali obsah iPadu na počítači Mac, je zde umístěn záložní soubory iPad:
~ / Knihovna / Podpora aplikací / MobileSync / Zálohování /
Symbol "~" označuje domovský adresář; domovský adresář je místo, kde jsou uložena všechna vaše osobní data a dokumenty. Chcete-li se k nim dostat v systému Mac OS X, jednoduše stiskněte klávesu "Command + Shift + G". Po vložení této adresářové cesty do obrazovky Přejít na složku se po otevření nového okna zobrazí záložní soubory iPad.
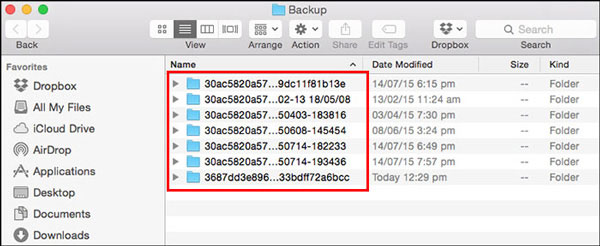
2. Jak najít iPad zálohování v systému Windows
Umístění záloh iPad na systému Windows se mírně liší od systému Mac, protože různé verze systému Windows ukládají údaje o iPadu na různých místech bez ohledu na to, kterou verzi aplikace iTunes používáte.
1. Umístění zálohy iPadu v systému Windows 7:
C: \ Users \ \ AppData \ Roaming \ Apple Computer \ MobileSync \ Backup \
2. Umístění zálohy iPadu v systému Windows 10:
C: \ Uživatelé \ YOURUSERNAME \ AppData \ Roaming \ Apple Computer \ MobileSync \ Zálohování
3. Umístění zálohy iPadu v systému Windows XP:
C: \ Dokumenty a nastavení \ uživatel \ Data aplikace \ Apple Computer \ MobileSync \ Backup
Systémy Windows budou považovat adresáře aplikací a dat aplikací a jejich obsah (včetně zálohování iPadu) za "skryté". Proto, chcete-li si prohlédnout dokumenty, budete muset v Průzkumníku Windows povolit možnost "Zobrazit skryté soubory".
Část 2: Jak obnovit ztracená data z iPad zálohování
Dokonce i když znáte umístění zálohování iPad, můžete mít stále potíže s obnovou ztracených dat z zálohování iPad. Zde jsou hlavní nevýhody pro načtení ztracených nebo smazaných souborů z iTunes nebo iCloud zálohování.
1. Aby bylo možné načíst zálohu iTunes, musíte iPad vymazat a nejprve vymazat veškerý obsah a nastavení. A co víc, nemůžete zkontrolovat záložní soubory iPad. Pokud jde o případ, můžete obnovit iPad na předchozí zálohu bez potřebného souboru.
2. Pokud jde o soubory záloh iPad na iCloud, ze kterých můžete získat pouze omezené soubory z iCloud do iPhone. Stačí si například prohlédnout historii prohlížení, zálohovali jste soubory iCloud, ale nemůžete je dostat do iPadu. Dalším důležitým omezením pro zálohování iCloud je omezený úložný prostor.
Řešení 1: Konečné řešení pro obnovení souborů z iPad zálohování
Co by mělo být nejlepší a konečné řešení pro obnovení souborů z iPad zálohování? Pokud potřebujete plně využít záložních souborů iPad, Tipard iOS Záchrana dat by měla být vždy první volbou. Program nejen extrahuje iPad zálohování z iTunes a iCloud, ale také představuje soubory v různých kategoriích. Stačí stáhnout bezplatnou zkušební verzi a nejdříve nainstalovat program do počítače.
Extrahujte záložní soubory iPad
Když připojíte iPad k počítači, můžete extrahovat soubory záloh iPad z iTunes a iCloud. Použijte iTunes, například máte přístup ke všem zálohám iTunes. Vyberte požadovaný záložní soubor ze seznamu. Pokud jde o zálohu iCloud, musíte místo toho zadat ID a heslo Apple.
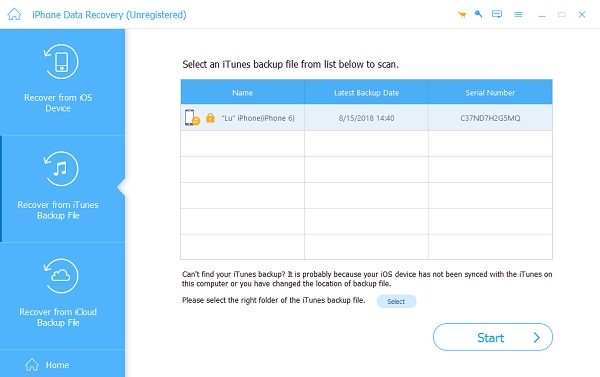
Náhled souborů záloh iPad
Jakmile zadáte záložní soubory iPad, můžete zobrazit soubory jsou rozděleny do různých kategorií, můžete najít požadované soubory s lehkostí. Navíc program dokáže zkontrolovat a obnovit všechny formáty souborů, které jste uložili do iTunes nebo iCloud.
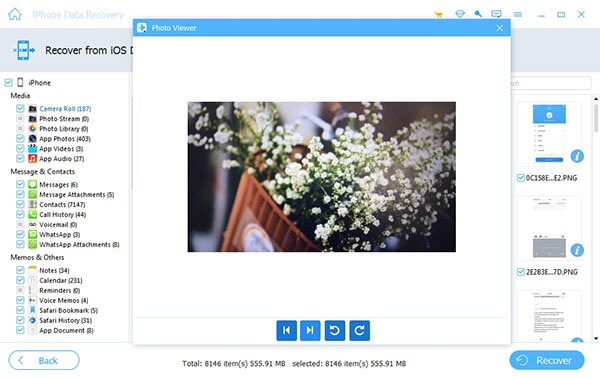
Načíst soubory ze zálohy iPad
Namísto vymazání veškerého obsahu a nastavení můžete přímo načíst soubory ze zálohy iPad. Uložené soubory můžete uložit do počítače nebo synchronizovat soubor do iPadu. Měla by být nejvhodnějším způsobem, jak využít záložní soubory iPad.
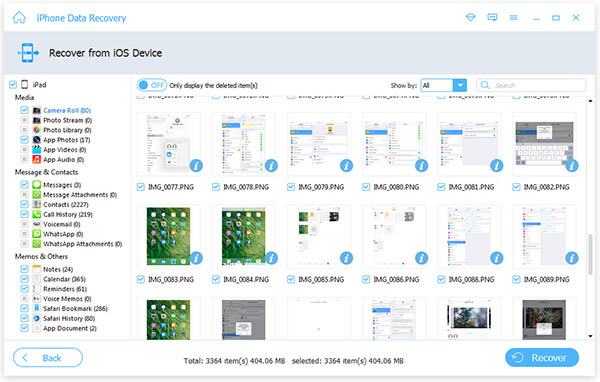
Řešení 2: Jak obnovit soubory z iPad pomocí iTunes
Když stačí obnovit ztracené nebo smazané soubory z iPad zálohování, je třeba udělat předem jinou zálohu iPad. Další informace o pokynech krok za krokem naleznete níže.
Krok 1. IPad připojte k počítači
IPad připojte k počítači pomocí kabelu USB. Obvykle se iTunes spustí automaticky. Program rozpozná a synchronizuje soubory iPadu.
Krok 2. Vyberte jeden záložní soubor
Vyberte zařízení iPad v levém horním rohu iTunes a přejděte na část "Souhrn"> "Zálohy"> "Obnovit zálohování ...", vyberte nejdůležitější zálohu iPadu podle velikosti a dat.
Krok 3: Načtení souborů z iPad zálohování
Klepnutím na možnost Obnovit obnovíte soubory ze zálohy iPad. Stačí, aby zařízení zůstalo připojeno k počítači během celého procesu. A pak máte přístup k bývalé záloze iPad s požadovanými soubory.
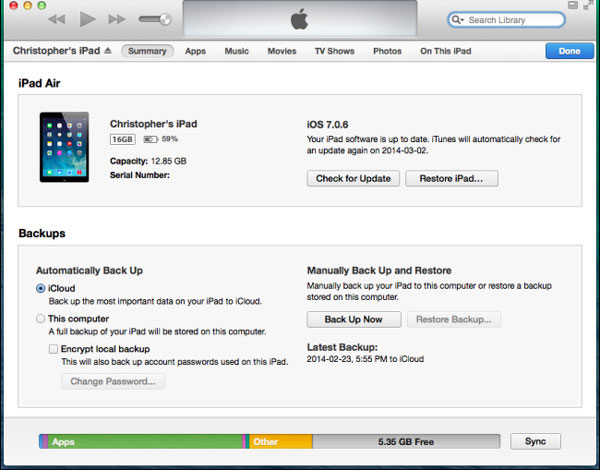
Řešení 3: Jak obnovit data z iPad zálohování s iCloud
Doporučuje se zapnout funkci Automatické synchronizace aplikace iCloud, která automaticky zálohuje soubory iPad. A pak můžete vždy obnovit data z iPad zálohování s iCloud jako následující proces.
Krok 1. Vymazání obsahu iPadu
V iPadu přejděte na "Nastavení"> "Obecné" a potom klepněte na tlačítko "Resetovat"> "Vymazat veškerý obsah a nastavení". Klepnutím na tlačítko "Smazat iPad" vymažte všechny soubory v iPadu.
Krok 2. Obnovte data z zálohování iPad
Po opětovném spuštění iPadu můžete kliknout na tlačítko "Nastavit iPad"> "Obnovit z iCloud Backup". Přihlaste se do účtu iCloud, zvolte zálohu obsahující odstraněná data a klikněte na tlačítko "Obnovit", počkejte chvíli k obnovení dat z záloh iPad.
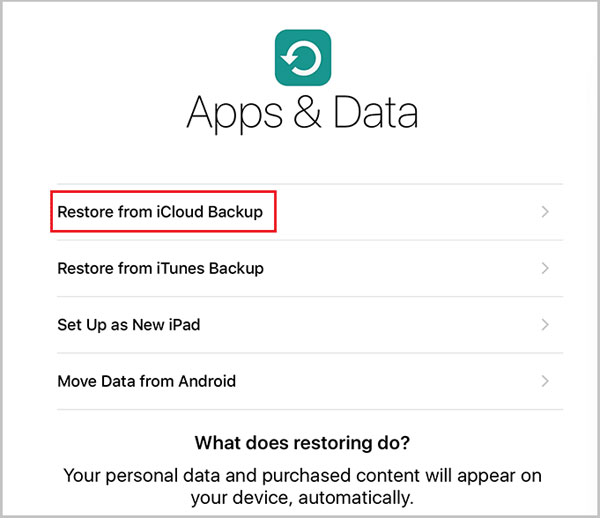
Proč investovat do čističky vzduchu?
Ať už ukládáte zálohu iPad na iTunes nebo iCloud, můžete soubory načíst, pokud jsou některé soubory nehodou nebo ztraceny. Co by mělo být nejlepší řešení pro obnovení záložních souborů iPad? Článek vysvětluje metody 3 k načtení záloh iPad, můžete získat podrobné informace z článku.
Řešení 3 pro obnovení ztracených dat z iPad Backup