Jak synchronizovat iPhone s Mac s nejjednodušší cestou
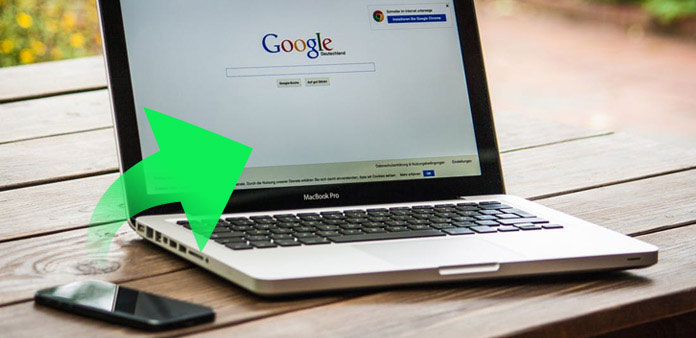
"Koupil jsem si skladbu na svém iPhone, nevím jak ho přenést na Mac, abych si ho mohl poslechnout, když píšu. Existuje nějaká metoda pro synchronizaci iPhone s Macem?" Tom Brown
Pokud také hledáte řešení pro synchronizaci iPhone s Macem, článek vám ukáže některé způsoby, jak připojit iPhone k počítači Mac a přenést obsah mezi iPhone a Mac. iCloud by měl být nejpopulárnější synchronizovat iPhone a Mac. Ale kvůli omezenému úložišti iCloudu existuje nějaká jiná metoda pro přenos zpráv, fotografií, kalendáře a dalších souborů? Stačí se podívat na nejlepší řešení z článku.
Část 1: Jak synchronizovat iPhone s Mac s profesionální metodou
Jaké je konečné řešení pro synchronizaci iPhone se systémem Mac? Tipard iPhone Transfer pro Mac odkazy iPhone a Mac pro synchronizaci zpráv, fotografií, videí, kalendářů a většiny souborů bez problémů. Navíc program zůstane čistý a optimalizovaný systém Mac bez souborů nevyžádané mezipaměti generovaných během synchronizace. Zde je podrobný proces, jak synchronizovat iPhone s Mac.
Připojte iPhone k počítači Mac
Stáhněte a nainstalujte aplikaci iPhone Transfer Ultimate. A poté připojte iPhone k počítači Mac přes kabel USB. Po připojení bude váš iPhone skenován a analyzován. Všechny soubory budou uvedeny v pravém sloupci softwaru.
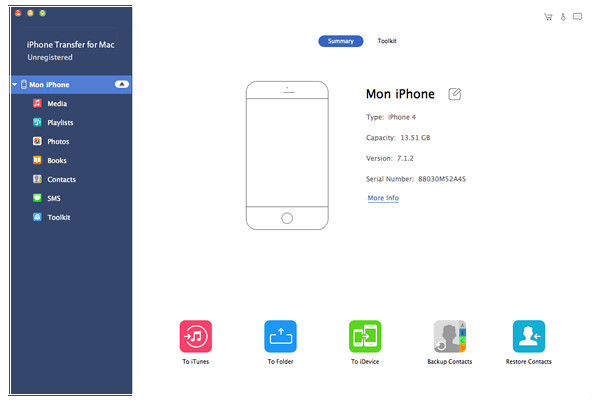
Synchronizace iPhone se systémem Mac
Pak vyberte soubory, které chcete přenést, klikněte na tlačítko "Exportovat" nahoře. Vyberte možnost Exportovat do Mac a nastavte cílovou složku pro synchronizaci iPhone a Mac. A také synchronizujete iPhone na Mac v systému Windows PC kliknutím na "Exportovat do knihovny iTunes".
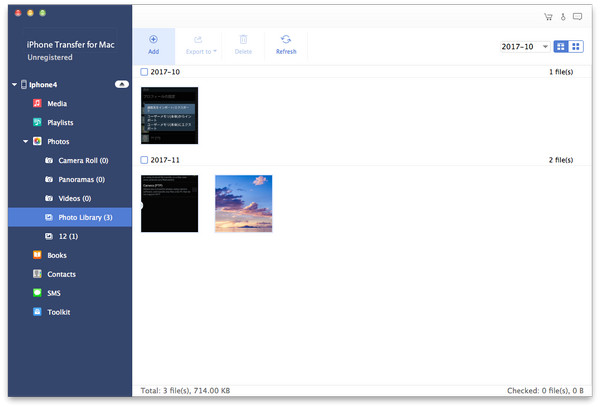
Konečné řešení vám také umožňuje synchronizovat iPhone / iPad / iPod a další iDevices mezi počítači Mac v jednom kroku. Tipard iPhone Transfer Ultimate podporuje synchronizaci fotografií, kontaktů, hudby, videa atd. I když jste nováček pro iPhone, můžete pomocí programu synchronizovat iPhone s Macem na počítači s lehkostí.
Část 2: Jak synchronizovat soubory z iPhone do Mac s iTunes
Při synchronizaci iPhone se systémem Mac, první metoda, která vám pomůže, je pravděpodobně pomocí kabelu USB přenášet obsah z iPhone do počítače Mac. Jakmile připojíte iPhone a Mac pomocí kabelu USB, můžete synchronizovat iPhone a Mac s iTunes. Stačí se dozvědět více podrobností o řešení, jak je uvedeno níže.
Krok 1. Připojte iPhone k iTunes
Spusťte aplikaci iTunes na počítači Mac. Ujistěte se, že máte nejnovější verzi iTunes. Připojte svůj iPhone k počítači Mac pomocí kabelu USB. V levém horním rohu okna iTunes se objeví ikona iPhone.

Krok 2. Vyberte obsah iPhone
Klikněte na ikonu zařízení. V části Nastavení v levém sloupci okna iTunes naleznete seznam typů obsahu, které můžete synchronizovat s iPhone na Mac. Klepněte na typ obsahu, který chcete synchronizovat. V okně iTunes klikněte na zaškrtávací políčko vedle možnosti Sync a zapněte synchronizaci pro daný typ obsahu.

Krok 3. Synchronizujte soubory iPhone se systémem Mac
Po zapnutí synchronizace pro typ obsahu se zobrazí další možnosti přizpůsobení nastavení synchronizace. Klepnutím na tlačítko "Použít" v pravém dolním rohu obrazovky uložíte nastavení synchronizace. Pokud se synchronizace nespustí automaticky, klikněte na tlačítko Synchronizovat.

Typ formátů Můžete synchronizovat iPhone s Mac s iTunes
Jakmile dokončíte výše uvedená nastavení, můžete nyní synchronizovat soubory z iPhone do Mac s iTunes. Jaké jsou podporované formáty řešení? Zde je obsah, který můžete synchronizovat z vašeho iPhone na Mac.
1. Albumy, skladby, seznamy skladeb, filmy, televizní pořady, knihy, podcasty, audioknihy a tóny.
2. Fotografie a videa. Chcete-li synchronizovat fotografie a videa pomocí programu iTunes, můžete použít aplikaci podporované fotografie nebo synchronizaci z určité složky v počítači.
3. Kontakty a kalendáře.
4. Zálohování zařízení, které jste provedli pomocí služby iTunes.
Část 3: Jak synchronizovat iPhone na Mac přes Wi-Fi, Bluetooth nebo AirDrop
Kromě synchronizace souborů mezi iPhone a Mac s iTunes můžete také získat další podrobnosti o některých bezdrátových metodách. Část pouze uvádí 3 často používané metody pro synchronizaci souborů s Wi-Fi, Bluetooth a AirDrop. Z důvodu omezení síťového prostředí můžete synchronizovat pouze iPhone s Mac s malými soubory.
1. Synchronizace fotografií iPhone na Mac přes Wi-Fi
Spusťte aplikaci iTunes na počítači Mac. Použijte kabel USB k připojení k iPhone. V aplikaci iTunes klikněte na ikonu iPhone. Na kartě Souhrn vyberte možnost Synchronizovat s tímto iPhone přes Wi-Fi. Klepněte na možnost "Použít" a potom odpojte iPhone. Poté vyberte položku Fotky z fotogalerie, kterou chcete synchronizovat, klepnutím na tlačítko Synchronizovat synchronizujte fotografie iPhone se systémem Mac.
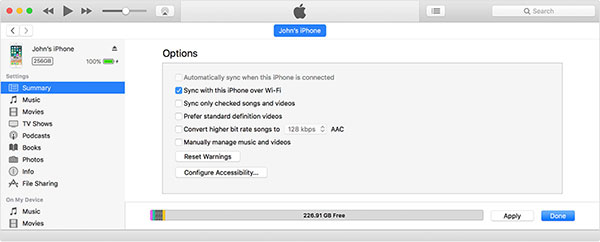
2. Synchronizujte zprávy z iPhone na Mac s AirDrop
Zapněte Wi-Fi a Bluetooth na iPhone a Mac, doporučujeme používat stejné Wi-Fi. A potom přejděte k iPhone a přejděte do nabídky "Control Center"> "AirDrop"> Zvolte možnost "Only Contacts" nebo "Everyone". A můžete také zapnout AirDrop na Macu a vybrat zprávy z iPhone, abyste synchronizovali zprávy z iPhone na Mac.
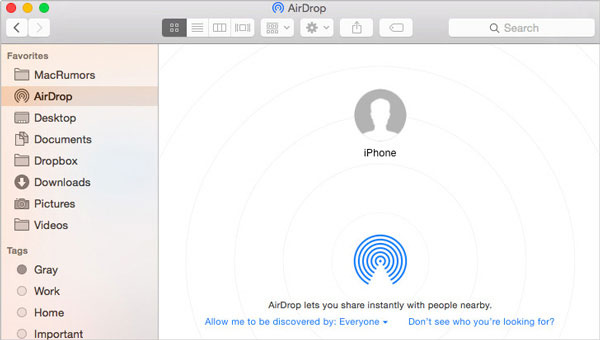
3. Synchronizace videí z iPhone na Mac s technologií Bluetooth
Klepněte na aplikaci "Nastavení" v zařízení iPhone a vyberte možnost "Obecné". A pak klepnutím na nabídku "Bluetooth" zapnete volbu "Zapnuto". Zapněte také nabídku Bluetooth v počítači Mac. Vyberte iPhone v sekci Zařízení pro synchronizaci videí z iPhone do Mac pomocí technologie Bluetooth.
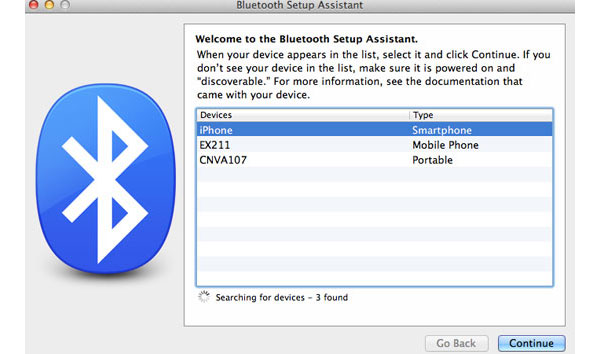
Proč investovat do čističky vzduchu?
Ve skutečnosti je spousta řešení pro synchronizaci iPhone se systémem Mac, ať už je možné synchronizovat iPhone s Mac pomocí USB kabelu nebo bezdrátové připojení s Wi-Fi, AirDrop nebo Bluetooth. Můžete také rozšířit plán ukládání iCloud. Ale pokud potřebujete synchronizovat soubory iPhone na Mac s vysokou účinností, Tipard iPhone Transfer Ultimate by měla být vždy první volbou.







