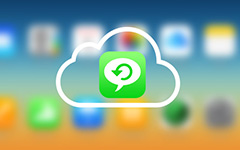Jak uložit dokumenty na iCloud na iPhone / Mac / PC

iCloud by měl být vynikající cloud service pro uživatele Apple. Pokud potřebujete dokumenty iCloud ukládat z iPhone nebo iPadu, stačí zapnout iCloud účet na iDevices. Jak uložit dokumenty iCloud z PC / Mac? Chcete-li plně využít službu iCloud, můžete také sdílet informace mezi různými platformami. Je pohodlné a snadné vyhledávat dokumenty, které jste uložili v aplikaci iCloud.
Část 1: Jak ukládat dokumenty na iCloud na iPhone
Pokud váš iPhone nemá dostatek místa, můžete soubory dokumentů iPhone uložit iCloud a potom odstranit soubory z iPhone. Stačí zapnout funkce automatické synchronizace pro synchronizaci souborů z iPhone do iCloud jako níže uvedené kroky.
Krok 1: Zadejte iCloud z nastavení
Jednoduše zadejte domovskou obrazovku iPhone a pak klepněte na "Nastavení" a vyberte v rozbalovacím seznamu možnost "iCloud".
Krok 2: Uložte dokument iPhone do aplikace iCloud
Přepínejte na položku Dokumenty a data a poté na kartě Dokumenty a data v horní části aktivujte možnost. Poté budou všechny dokumenty a data automaticky ukládány do iCloud z iPhone.
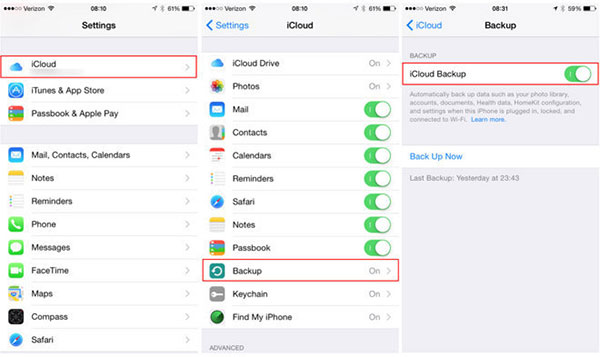
Stejně jako iPhone, můžete sledovat podobný proces ukládání dokumentů iCloud na iPad a iPod. Máte možnost povolit, které aplikace mohou zálohovat dokumenty i v cloudu.
Část 2: Jak uložit dokumenty na iCloud na Macu
Metoda 1: Ruční ukládání dokumentů do aplikace iCloud v systému Mac
Chcete-li ukládat dokumenty do formátu iCloud z počítače Mac, zvláště u některých důležitých dokumentů, potřebujete znát způsob, jak ručně načíst dokumenty do aplikace iCloud, abyste mohli současně sdílet dokumenty.
Krok 1: Přístup k aplikaci iCloud na počítači Mac
Klepněte na ikonu Apple v levém horním rohu a vyberte ze seznamu položku "Systémové předvolby ...". V okně Předvolby vyberte "iCloud".
Krok 2: Přeneste složku dokumentu do souboru iCloud
Klikněte na možnost "Možnosti" vedle jednotky iCloud Drive. Zaškrtněte políčko vedle položky "Plochy a dokumenty". Klepnutím na tlačítko Dokončit můžete přenést složku dokumentů na iCloud.
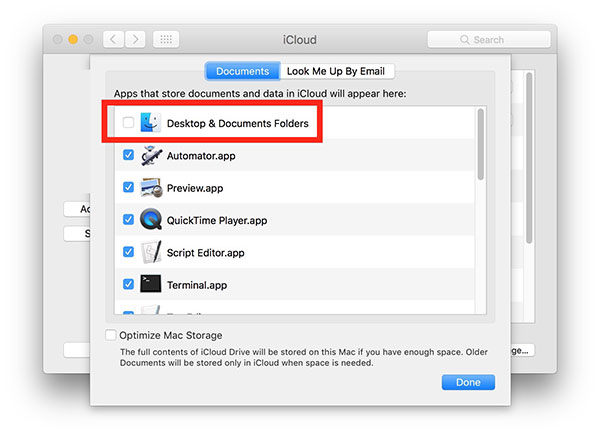
Pro omezený úložný prostor iCloud můžete nahrát soubory v rámci 5GB. Stačí nejprve uložit jeden dokument do aplikace iCloud a poté před tím, než uložíte druhý dokument do iCloud, odstraníte aktuální dokument.
Metoda 2: Automaticky uloží všechny dokumenty na iCloud Drive
Při aktualizaci dokumentů na zařízení iCloud Drive na počítači Mac budou dokumenty automaticky zkopírovány do jednotky iCloud Drive a budou k dispozici na zařízeních, která mají iCloud Drive.
Krok 1: Přístup k ovladači iCloud z počítače Mac
Klikněte na Apple a potom na položku System Preferences (Předvolby systému) a vyberte "iCloud" v levém středu obrazovky. Vyberte možnost "iCloud Drive".
Krok 2: Uložte všechny dokumenty do jednotky iCloud
Poté můžete automaticky uložit všechny dokumenty z počítače počítače do účtu ovladače iCloud.
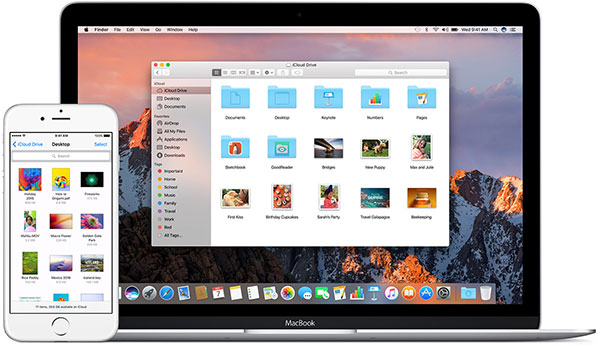
Doporučuje se vypnout funkce automatické synchronizace kvůli omezení úložného prostoru. Jinak můžete brzy zjistit, že iCloud má nedostatek prostoru, který byste museli změnit plán úložiště iCloud.
Část 3: Jak uložit dokumenty do aplikace iCloud z počítače
Chcete-li uložit dokumenty do iCloud z počítače, musíte nejdříve stáhnout a nainstalovat iCloud na PC. Jen se ujistěte, že používáte systém Windows 7 nebo novější verze, jinak nelze používat iCloud v počítači.
Krok 1: Stáhněte a nainstalujte iCloud na PC
Stáhněte si oficiální verzi programu iCloud z oficiálních webových stránek. A potom klikněte na tlačítko "Uložit soubor". Poté můžete spustit stažený soubor "iCloudSetup.exe" a nastavit soubor v počítači.
Krok 2: Uložení dokumentů z počítače do počítače iCloud
Po stažení programu iCloud můžete zadat své ID a heslo Apple. Vyberte možnosti iCloud, které chcete povolit. Jakmile klepnete na tlačítko Zavřít, nastavíte službu iCloud v počítači.
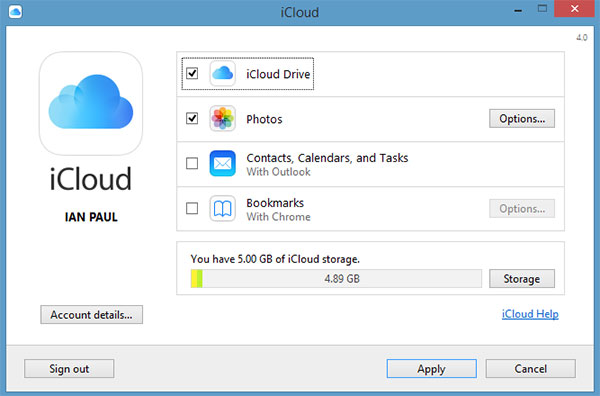
A pak můžete nahrávat soubory z plochy do iCloud. Soubory můžete otevřít z jiného zařízení, například z Mac nebo iPhone, abyste si mohli prohlížet dokumenty. Měla by být nejvhodnější metoda pro synchronizaci dokumentů mezi více zařízeními.
Část 4: Tipy o uložení dokumentů Office do aplikace iCloud
Jedná se o často kladenou otázku o uložení kancelářského dokumentu na iCloud. Uživatelé Apple se těší na nové funkce pro přidání souborů dokumentů Word do iCloud. Když právě zaznamenáváte některé důležité soubory v aplikaci Word, musíte je uložit iCloud a sdílet s ostatními.
Vlastně iCloud stále nepodporuje uložení dokumentu Word do iCloud v aktuálním okamžiku. Pokud jste v aplikaci Word a klepnete na "... Více", iCloud Drive se nezobrazí automaticky. Pomocí aplikace Microsoft OneDrive můžete ukládat kancelářské dokumenty na iPhone nebo jiné zařízení jako alternativní řešení.
Proč investovat do čističky vzduchu?
Pokud potřebujete uložit dokumenty do aplikace iCloud, měli byste věnovat pozornost úložišti. iCloud poskytuje pouze bezplatný úložný prostor 5GB pro registrované uživatele. Samozřejmě můžete také upgradovat plán ukládání iCloud. Jakmile uložíte soubory dokumentů na iCloud z PC nebo Mac, můžete si soubory se všemi zařízeními připojit k iCloudu. Mělo by to být pohodlný způsob sdílení důležitých dokumentů mezi více zařízeními. Další otázky týkající se tohoto tématu vám poskytnou více informací v komentářích.