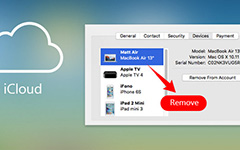Jak odstranit obrázky z iCloud pomocí nejlepších metod
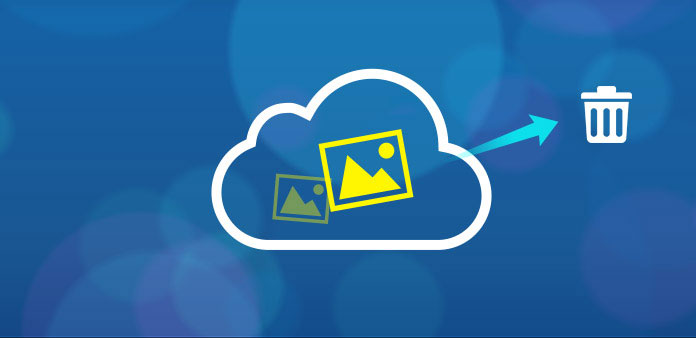
Pokud nebudete pravidelně uklízet svůj pokoj, budou všechny vaše věci v blátě. Stejně tak, pokud neodstraníte nepotřebné fotografie z iCloud včas, bude to plné předchozích souborů a nebude fungovat. Nezapomeňte na bezplatný úložný prostor 5GB iCloud, který každý může vlastnit. Není pochyb o tom, že potřebujete uspořádat, abyste vytvořili prostor pro nové fotky. Pokud jste nainstalovali iCloud a upřednostňujete ukládání nových pořízených snímků, nezapomeňte odstranit snímky z iCloud, abyste mohli normálně pracovat.
Metoda 1. Odstranit obrázky z knihovny fotografií iCloud
iCloud Photo Library, funguje to podobně, jakmile vaše fotografie dosáhnou 5 GB, iCloud se nepodaří pracovat. Chcete-li ponechat původní fotografie zálohování procesů, je lepší vymažte snímky z iCloud.
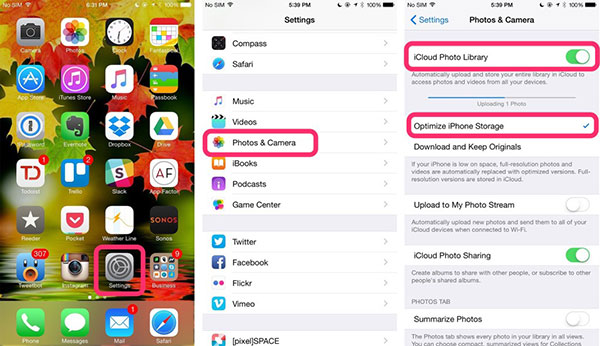
Krok 1: Vyberte snímky, které chcete odstranit.
Zvolte v aplikaci Fotografie nejdříve "Albumy" a pak klepněte na "Všechny fotografie" a v pravém horním rohu klikněte na "Vybrat".
Krok 2: Odstraňte fotografie iCloud v knihovně fotografií iCloud.
V dolní části klikněte na ikonu Trash (Odstranit fotografie) z iCloud bez počítače.
Metoda 2. Zbavte se fotografií z mého fotografického streamu
My Photo Stream je nová funkce, kterou používá iCloud pro ukládání. Jakmile jej zapnete, všechna zařízení Apple začnou automaticky odesílat soubory zálohování. Zřejmým omezením je to, že v 1000 dnech nemáte k dispozici pouze obrázky 30.
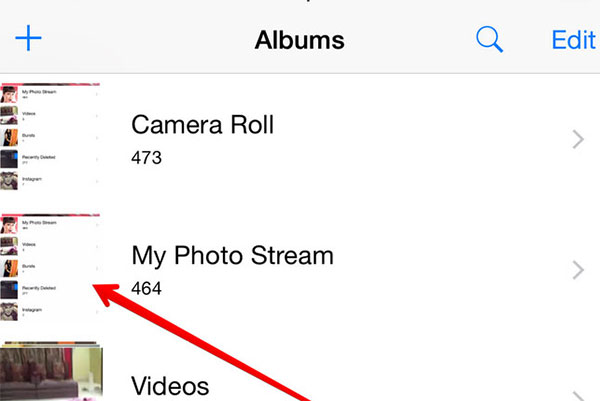
Krok 1: Získat album s fotografiemi, které chcete smazat.
Vyhledejte v aplikaci iDevice "Photos" a po výběru nabídky "Albums" klepněte na "My Photo Stream".
Krok 2: Smazání obrázků iCloud v režimu My Photo Stream.
Stiskněte tlačítko "My Photo Stream" pro výběr fotografií, které odstraníte. Klikněte na možnost "Koše" a potvrďte smazání obrázku iCloud.
Metoda 3. Odstraňte iCloud Obrázky na iPhone a iPad
Vzhledem k tomu, že lidé nemohou v každém období uchovávat iDevice, jsem si vybral příslušná řešení, odstranil obrázky z úložiště iCloud, zařízení iOS, počítače se systémem Windows a OS X.
Krok 1: Najděte "Nastavení" a vyhledejte "iCloud".
Krok 2: Zvolte záložní soubory uložené v iDevice.
Klikněte na volbu "Úložiště a zálohování" na "Správa úložiště" a vyhledejte položku "Zálohy".
Krok 3: Odebrat iCloud zálohovat obrázky.
Vypněte funkci "Camera Roll" a znovu přejděte na položku "Storage and Backup". Chcete-li odstranit předchozí snímky iCloud, zvolte "Backup Now".
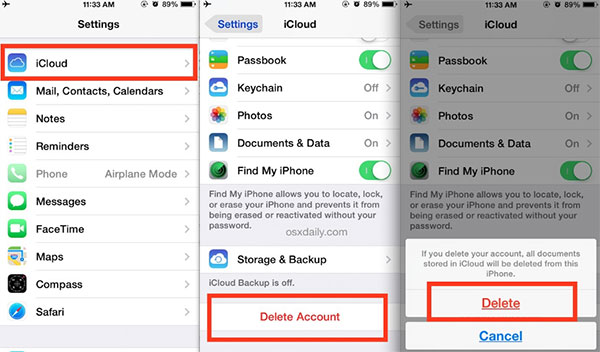
Metoda 4. Vymazání fotografií iCloud v počítači
Krok 1: Spusťte program iCloud na počítači.
Zvolte nabídku "Start" pro otevření ikony "iCloud". Později klikněte na složku iCloud, abyste vykopli uložené obrázky iCloud.
Krok 2: Správa obrázků z aplikace iCloud.
Stiskněte tlačítko "Spravovat" v podokně ovládacího panelu iCloud a vyberte možnost "Zálohy" vlevo a vyberte, které snímky iCloud chcete odstranit.
Krok 3: Odstraňte fotografie z počítače iCloud.
Klepnutím na tlačítko "Smazat" a potvrzením odstranění vymazání obrázků iCloud.
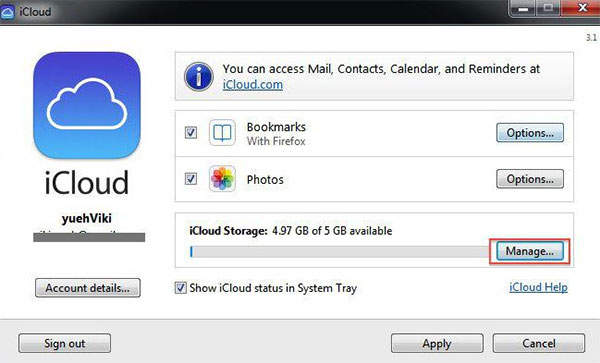
Metoda 5. Odstranění obrázků iCloud na počítači Mac
Krok 1: Spusťte aplikaci iCloud na počítači Mac.
Otevřete nabídku "Apple", zvolte "Systémové předvolby" a klepněte na "iCloud" pro správu.
Krok 2: Najít ikonu iCloud, kterou chcete vymazat ze záloh.
Najděte "Systémové předvolby", chcete-li získat "iCloud", pomocí něhož chcete klepnout na tlačítko "Spravovat" a otevřít "Zálohy", abyste mohli vybrat uložené obrázky a potvrdit odstranění obrázků iCloud.
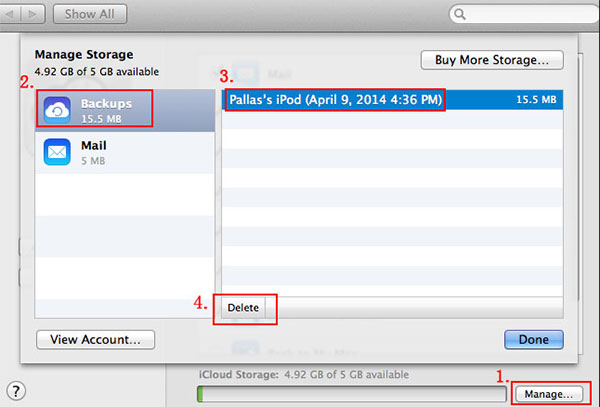
Více: Trvale odstranit obrázky iPhone a další obsah
Může to být přes mocný program pro odstranění obrázků z účtu iCloud. Nicméně to neznamená, že jste Tipard iPhone Eraser nepomůže vám. Pro vymazání všech dat vašeho iPhone trvale, iPhone Eraser je vždy vaše silná podpora, aby se stará iDevice spustila jako nová, a chránit soukromí pro lepší prodej.
Jak utéct všechny obsahy více než jedno zařízení iOS
Spojte iPhone s počítačem.
Pomocí kabelu USB připojte iPhone k počítači, spusťte jej a důkladně detekujte svůj iPhone.
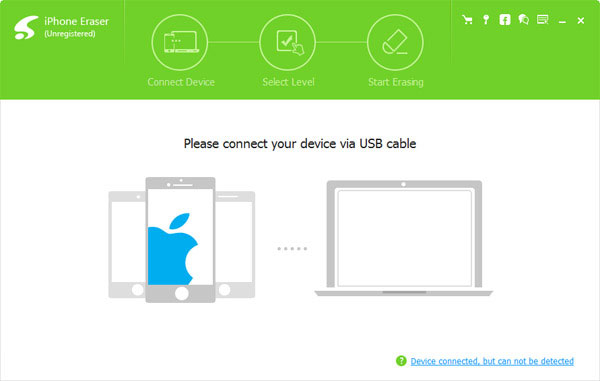
Nastavte úroveň mazání (nízká, střední a vysoká)
Jakmile bude zjištěna, budete čelit třem různým úrovním odebrání iOS, přepisovat data jednou, dvakrát nebo třikrát.
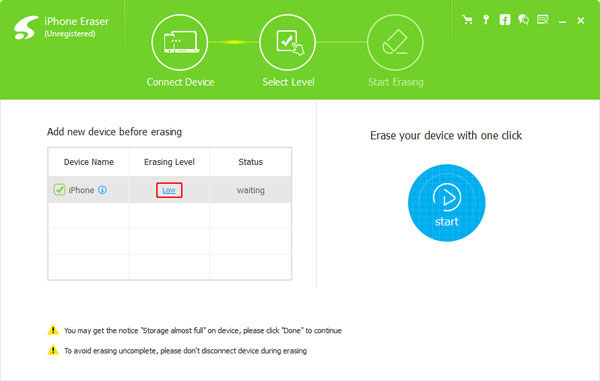
Vymažte svůj iPhone.
Klepnutím na tlačítko Začněte vedle, aby váš iPhone sprchoval, vymazat všechna data a soubory bez možností obnovy.
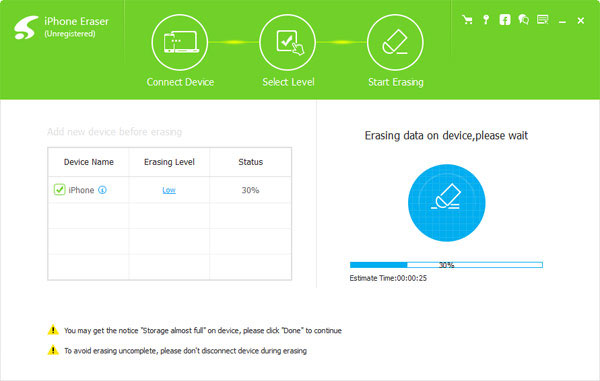
Od odstranění obrázků z úložiště iCloud do vymazání dat iPhone můžete vybrat podle vašich skutečných potřeb. Vše, co musíte udělat, je klepnout s několika kliknutími a pak můžete vymazat a vytvořit prostor pro pohlcování nových souborů.