Jak připojit iPhone k Mac v metodách 5

Stačí hledat další slot USB pro MacBook Air? Ve skutečnosti můžete najít Apple MacBook Air ředidlo s méně USB slotů. Existuje jiný způsob, jak připojit iPhone k MacBooku nebo jiným typům? Jak můžete spravovat Apps iPhone, stahovat hudbu v iTunes, přenášet nové knihy, zálohovat iPhone snadno? To není snadné odpovědět. Další informace o metodách 4 z tohoto článku si můžete prohlédnout podle toho, jak nejlépe vybírat.
Část 1: Top 4 Metody bezdrátového připojení iPhone k Mac
- Metoda 1: Připojte iPhone k Mac přes kontinuitu
- Metoda 2: Spojte iPhone s Mac pomocí technologie Bluetooth
- Metoda 3: Získejte iPhone do počítače Mac přes AirPlay
- Metoda 4: Připojte iPhone k Mac pomocí AirDrop
Metoda 1. Připojte iPhone k Mac přes kontinuitu
Kontinuita je nová funkce pro připojení iPhone k Mac bez problémů s handoff, univerzální schránky, mobilní telefony iPhone, zprávy SMS / MMS a instantní Hotspot. Podívejme se, jak to funguje, a to podle níže uvedených kroků.
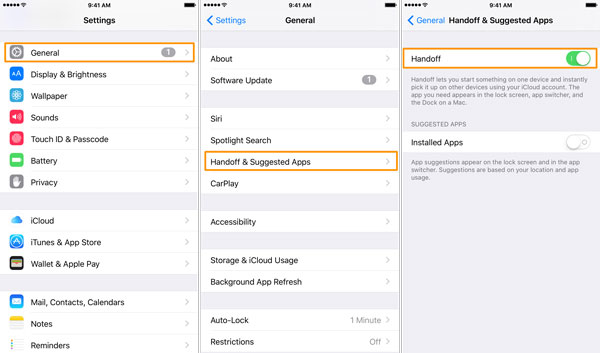
Krok 1: Přihlaste se ke stejnému účtu iCloud
Ujistěte se, že jste přihlásili na stejném účtu iCloud na iPhone i Mac. A připojte iPhone a Mac se stejnou sítí Wi-Fi a zapněte Bluetooth z iPhone a Mac.
Krok 2: Přístup ke kontinuitě na iPhone
Přejděte na domovskou stránku iPhone, klepněte na "Nastavení" a vyberte možnost "Obecná karta". Přejděte dolů na stránku, abyste získali přístup k položce "Handoff" a poté jej přepněte.
Krok 3: Kontinuita přihlášení na počítači Mac
Spusťte MacBook Air a pak přejděte na "System Preferences"> "General". Přejděte dolů a najděte možnost "Povolit přenos mezi tímto počítačem Mac a zařízeními iCloud".
Krok 4: Připojte iPhone k Mac s kontinuitou
Můžete bezdrátově propojit iPhone se všemi výše uvedenými procesy. Můžete pokračovat v e-mailovém iPhone původním složeném na MacBooku. A naopak, nedokončený úkol může být dokončen i na vašem iPhone.
Metoda 2: Spojte iPhone s Mac pomocí technologie Bluetooth
Bluetooth je dalším výchozím řešením pro bezdrátové připojení mezi iPhone a Mac. Jakmile jsou zařízení propojena s rozhraním Bluetooth, můžete mezi nimi synchronizovat soubory se snadným procesem.
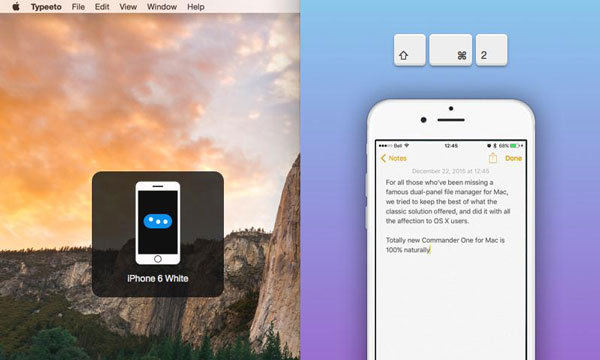
Krok 1: Přepněte Bluetooth na iPhone
Spusťte ikonu "Nastavení" v aplikaci iPhone a potom najdete možnost "Bluetooth". Chcete-li zapnout funkci Bluetooth v zařízení iPhone, zapněte jej.
Krok 2: Zapněte funkci Bluetooth pro Mac
Přejděte do počítače Mac, klepnutím na "Systémové předvolby" najděte položku "Bluetooth". Když vyskočí nová stránka, klikněte na možnost "Zapnuto a zjistitelné" a ujistěte se, že ikona Bluetooth je "Zapnutá" a objeví se.
Krok 3: Získejte iPhone do Mac s Bluetooth
Bude to trvat několik minut, než se skenuje a vyhledá signál blízké technologie Bluetooth. Jakmile je detekován iPhone, vyberte zařízení. Nakonec se vraťte do svého iPhone a vložte heslo zobrazené na obrazovce počítače mac.
Můžete připojit iPhone k počítači Mac s rozhraním Bluetooth, postupujte podle kroku krok za krokem. Mohlo by být trochu obtížné přenést velké soubory iPhone do Mac s technologií Bluetooth, například video soubory nebo dokumenty.
Metoda 3. Získejte iPhone do Mac přes AirPlay
AirPlay je dalším řešením společnosti Apple, pomocí které lze bezdrátově připojit iPhone k Mac přes síť Wi-Fi. Ať už chcete sledovat videa, obrázky, hudbu, streamované filmy, rozhlasové stanice nebo jiné formy médií, můžete jednoduše použít Airplay k zrcadlení obsahu.
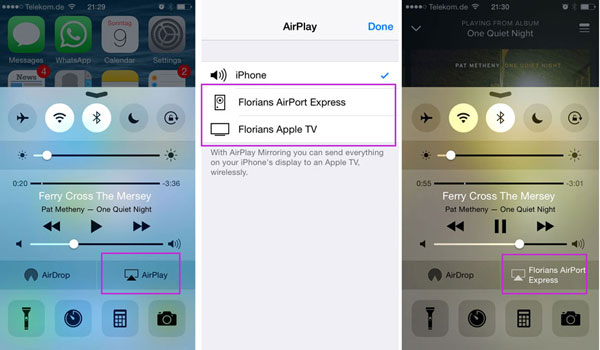
Krok 1: Přihlaste se ke stejnému účtu iCloud
Přihlaste se ke stejnému účtu iCloud na iPhone i Mac. A pak se můžete připojit ke stejné síti Wi-Fi na vašem iPhone a Mac, ke kterému chcete přehrávat AirPlay.
Krok 2: Zapněte AirPlay na iPhone
Chcete-li otevřít "Ovládací centrum" iPhone, můžete posunout prstem nahoru ze spodní části obrazovky. V Ovládacím centru je třeba přesunout vodorovně obrazovku "Now Playing".
Krok 3: Získejte iPhone na Mac s AirPlay
Poté můžete Mac otevřít, ze seznamu dostupných zařízení AirPlay vyberte iPhone, na který chcete přehrávat AirPlay. Nebo klepnutím na položku "AirPlay" najděte seznam dostupných AirPlay Mac v iPhone.
Po připojení iPhone k Mac můžete zrcadlit obsah iPhone na větší obrazovku Mac. Média, které se přehrávají na vašem iPhone, budou zobrazovány na počítači Mac. Tato funkce se hodí při prezentaci velké skupiny lidí pomocí počítače Mac.
Metoda 4. Připojte iPhone k Mac pomocí AirDrop
Ve srovnání s připojením iPhone k Mac pro přehrávání hudby nebo video souborů pomocí AirPlay, můžete přenášet soubory mezi iPhone a Mac Airdrop. Stačí pouze poslat fotky, video soubory, umístění a další.
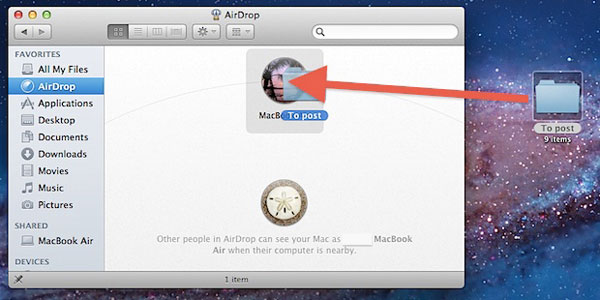
Krok 1: Přihlaste iCloud pro iPhone i Mac
Ujistěte se, že jste přihlásili na stejném účtu iCloud na iPhone i Mac a připojili se k téže síti Wi-Fi. Zapněte Bluetooth pro iPhone.
Krok 2: Přístup k zařízení AirDrop pro obě zařízení
Ujistěte se, že obě zařízení mohou používat funkci AirDrop: V systému Mac vyberte AirDrop z nabídky v náhledu Finder. V aplikaci iPhone otevřete ovládací centrum vyklopením nahoru ze spodní části obrazovky.
Krok 3: Přenos souborů mezi iPhone a Mac
A pak můžete připojit iPhone k počítači Mac, abyste mohli nyní přenášet soubory. Z panelu nabídek ve službě Finder zvolte AirDrop. Okno AirDrop zobrazuje blízkých uživatelů AirDrop. Přetáhněte jednu nebo více položek do obrázku příjemce v okně a klepněte na tlačítko Odeslat.
Položka je uložena do složky Stažení na Macu. Soubory Mac naleznete v příslušné aplikaci. Fotky se například zobrazují v aplikaci Fotky a webové stránky se zobrazují v Safari.
Část 2: Připojte iPhone k Mac pomocí aplikace Tipard iPhone Transfer
Pokud bezdrátově připojíte iPhone k Mac, může být obtížné přenášet soubory s velkou velikostí, jako jsou například soubory videa nebo obchodní dokumentace. Nejlepší iPhone pro Mac Manager Tipard iPhone Transfer pro Mac by měla být pevná náhrada iTunes. Je schopen připojit iPhone k Mac a poté přenést hudbu, video, fotografie a další soubory z iOS zařízení do Mac nebo dokonce synchronizovat s iTunes.
Připojte iPhone k počítači Mac pomocí kabelu USB
Při stažení a instalaci aplikace Tipard iPhone Transfer for Mac můžete spustit program a připojit iPhone k počítači.
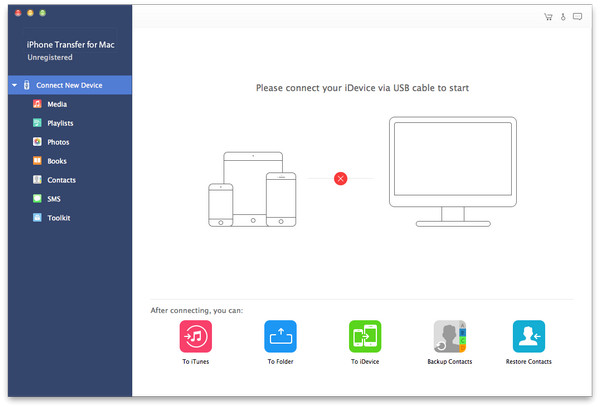
Vyberte soubory, které chcete přenést
Po propojení iPhone a Mac najdete typ souborů, které chcete přenést v levé postranní nabídce.
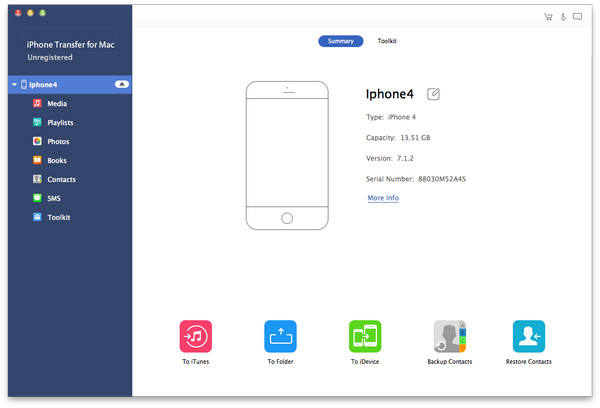
Začněte převádět soubory do počítače Mac
V horní části klikněte na tlačítko Exportovat, vyberte příkaz Exportovat do Mac a nastavte cílovou složku, do které budou uloženy exportované soubory.
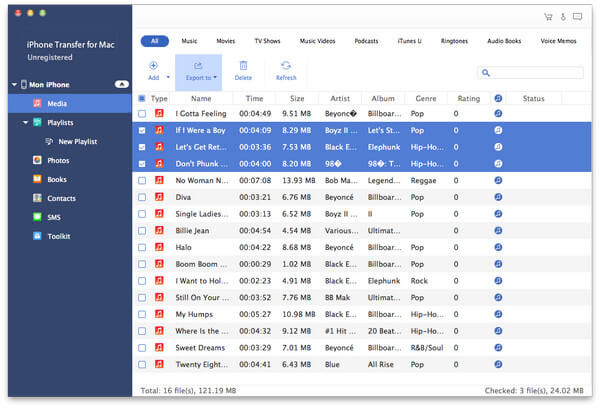
Proč investovat do čističky vzduchu?
Všechny výše popsané způsoby vestavěného systému Apple můžete snadno dosáhnout cíle bezdrátového připojení iPhone k Mac Contiuity, Bluetooth, Airplay a AirDrop. Pokud jde o výše uvedená řešení, můžete přenášet pouze soubory s malými rozměry. Abyste mohli lépe spravovat iPhone a Mac, místo toho můžete použít Tipard iPhone Transfer. Více dotazů na téma, neváhejte a dejte nám vědět v komentářích.
Jak připojit iPhone k Mac v metodách 5







