Jak používat režim obnovení Android pro opravu Android Galaxy pro Android
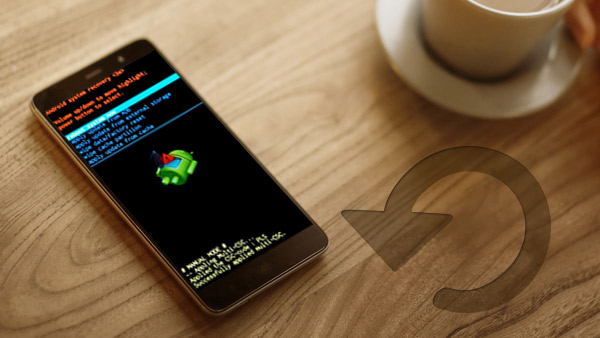
Co dělat, pokud telefon nebo tablet Android nefungují správně? Místo toho můžete zadat režim obnovení systému Android. Režim obnovení systému Android poskytuje řadu dalších akcí, které můžete provést v zařízení Android. Režim obnovení systému Android umožňuje ruční instalaci aktualizací systému, vymazání dat / obnovení továrního nastavení nebo vymazání oddílu mezipaměti. Článek vysvětluje způsoby spouštění režimu obnovení systému Android pro řešení problémů s Androidem.
Část 1. Spuštění aplikace Recovery Mode na Smartphone Samsung
Chcete-li se dostat do režimu obnovení smartphonu Android, měli byste vědět, že různé značky se mohou mírně lišit. Série Samsung Galaxy můžete provést několik kroků, abyste mohli podrobněji spustit režim obnovení.

- 1. Podržte stisknuté tlačítko Power a vyberte Vypínání možnost vypnout telefon. Měli byste držet stisknuté tlačítko Power na několik sekund, dokud se přístroj nevypne.
- 2. Stiskněte a přidržte tlačítko Power klíč, Volume + a Domů současně, dokud nevstoupíte do režimu obnovení Android zařízení Android.
- 3. Poté můžete vybrat Restartovat systém nyní zavést smartphone Samsung. Problémy můžete vyřešit telefonu Android v režimu obnovení systému Android.
Pokud se vyskytne jakékoliv chybové hlášení, nebo se dokonce dostanete v zaváděcím cyklu, který udržuje telefon Androidu znovu a znovu. Chcete-li opravit problémy, můžete vstoupit do režimu obnovení systému Android.
Část 2. Možnosti režimu obnovení systému Android
Jakmile vstoupíte do režimu obnovení systému Android, můžete si vybrat určité standardy, které jsou vždy k dispozici. Pokud potřebujete přejít k různým možnostem režimu obnovení, můžete jednoduše použít Zvýšit hlasitost pro pohyb šipky a Snížit hlasitost pro jeho výběr. Stačí se dozvědět více podrobností o možnostech režimu obnovení, jak je uvedeno níže.

1. Restartovat systém nyní. Stejně jako způsob, jak opravit většinu problémů, můžete jednoduše restartovat systém, abyste se ujistili, že zařízení Android pracuje jako normální. Vyzkoušejte řešení, pokud nevíte, jak problém vyřešit.
2. Použijte update z ADB. Bridge Debug Android umožňuje připojit zařízení k počítači a vydávat příkazy odtud. Je určen pro vývojáře a vyžaduje instalaci sady Android SDK.
3. Ukrytí dat / obnovení továrního nastavení. Vymaže všechna data, včetně fotografií, videí, hudebních souborů, aplikací a všeho, a vrátí telefon jako tovární nastavení. Měli byste jej nastavit jako nové zařízení.
4. Vymažte oddíl mezipaměti. Metoda vymaže dočasná systémová data, do značné míry souvisí s instalací aplikací, aniž by ztratila veškerá osobní data nebo nastavení.
Samozřejmě existují i jiné typy režimů obnovení systému Android, jako je aktualizace z karty SD atd. Komunita s otevřeným zdrojovým kódem také vytvořila řadu vlastních obnovení systému Android, které nabízejí další funkce, jako je zálohování a obnovení, možnost používat aktualizace, které nebyly schváleny výrobcem nebo nosičem, možnost selektivně smazat data a některé další bity a kusy extra funkčnosti.
Část 3. Zadejte režim obnovení pomocí ADB
Použijte update z ADB režimu obnovení systému Android je řešení, které můžete pomocí aplikace výše uvedeného přímo získat přístup k režimu obnovení. Nemusíte znát přímou kombinaci kláves nebo nemáte root přístup.

- 1. Ujistěte se, zda je ADB a Fastboot nakonfigurován v počítači.
- 2. A pak můžete připojit Android a PC kabelem USB a nainstalovat ovladače ADB.
- 3. Navigovat do android-sdk-windows \ platform-tools adresář a otevřít Příkazový řádek (Shift + Klepněte pravým tlačítkem kdekoli ve složce> Otevřít příkazový řádek).
- 4. Potom zadejte následující příkaz a stiskněte vstoupit .
- 5. Poté se zařízení Android vypne a poté spustí režim obnovení systému Android. Procházejte nahoru a dolů pomocí tlačítek pro nastavení hlasitosti.
Část 4. Obnovit soubory obnovení režimu Android
Co byste měli ztratit některé údaje o Androidu, pokud dostanete telefon Android do režimu obnovy? Android Záchrana dat je nejlepším řešením pro obnovení ztracených nebo smazaných dat systému Android v režimu obnovení systému Android. Stačí se dozvědět více informací o vynikajících vlastnostech Tipard Android Data Recovery, jak je uvedeno níže.
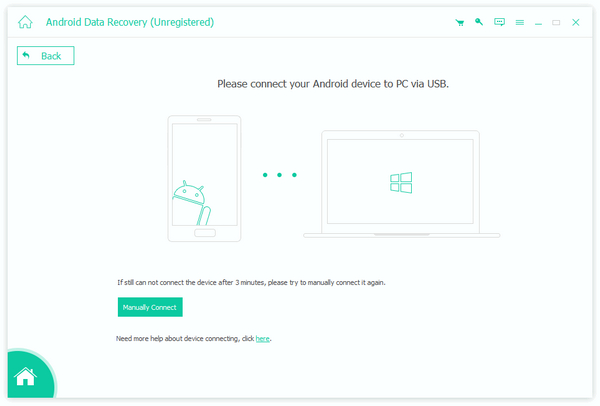
- 1. Obnovte ztracené nebo smazané kontakty, zprávy, fotografie, videa a zvukové soubory z telefonu Android nebo dokonce i kartu SD. Stejné soubory můžete získat zpět, i když vstoupíte do režimu obnovení systému Android.
- 2. Podpora Samsung, HTC, LG, Sony, Motorola a dalších různých typů zařízení Android, včetně Android OS 2.1 nebo výše uvedených operačních systémů.
- 3. Kromě toho můžete selektivně prohlížet a načítat odstraněná data. Pokud stačí vrátit požadované soubory z režimu obnovení, můžete si je nechat zobrazit a získat odpovídající soubory.
- 4. Jedná se o nejefektivnější způsob obnovení smazaných nebo ztracených souborů ze zařízení Android nebo SD karty. Program vždy dokončí veškerou obnovu s vysokou kvalitou dat.
Jak načíst data z režimu obnovení systému Android
Tipard Android Data Recovery je druh snadného softwaru, který vám pomůže obnovit vymazané nebo ztracené údaje z režimu obnovení systému Android. Zde je podrobný postup k obnovení smazaných dat.
1. Stáhněte a nainstalujte nejnovější verzi systému Android Data Recovery. Verze systému Windows a verze Mac jsou k dispozici. Můžete spustit program, abyste získali zpět data Android.
2. Připojte telefon Android k tomuto softwaru. Spusťte obnovu dat Android a připojte zařízení Android a počítač pomocí kabelu USB. A program rozpozná vaše zařízení Android.
3. Otevřete režim ladění USB a autorizujte zařízení Android. Obnova souborů Android zjistí verzi systému Android a ukáže vám, jak otevřít režim ladění USB v hlavním rozhraní.
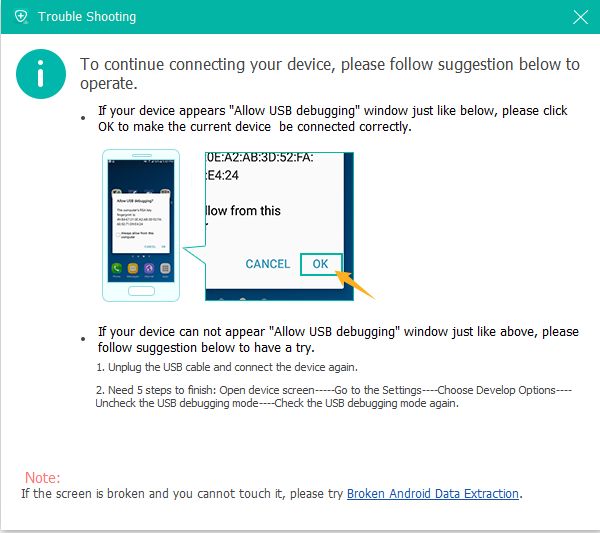
4. Vyberte typy dat, které chcete obnovit. Můžete najít ztracené nebo smazané soubory, jako jsou kontakty, zprávy, protokoly hovorů, fotky a další dokumenty. Poté můžete kliknout další pro skenování dat v zařízení.
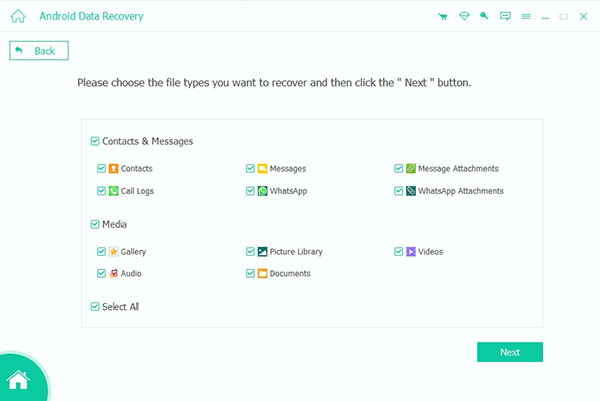
5. Obnovte data z režimu obnovení systému Android. Po dokončení skenování bude podrobně uveden typ souboru. Náhled a zkontrolovat je obnovit soubory. Klepněte na tlačítko Zotavit se pro dokončení procesu obnovy.
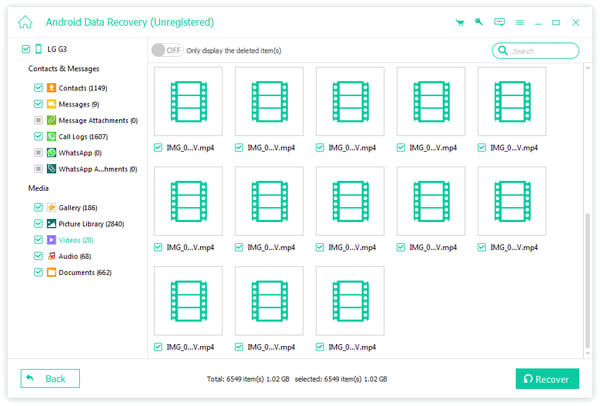
Pokud máte problémy s zařízením Android, můžete použít různé režimy obnovení systému Android, abyste systém Android vrátili zpět do normálního stavu. A potom můžete po obnovení obnovit důležité údaje. Co byste měli dělat, pokud chcete soubory obnovit? Tipard Android Data Recovery by měl být pro vás nejlepší program. Pokud potřebujete nějakou pomoc nebo se chcete dozvědět více o režimu obnovení systému Android, můžete nám klidně upustit od připomínek a budeme vám co nejdříve odpovídat.







