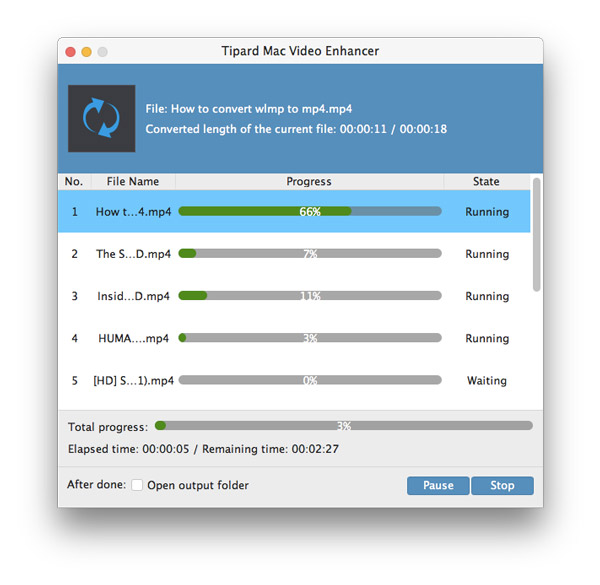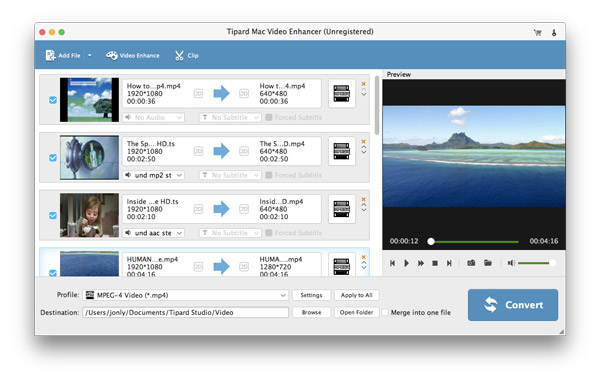
Klikněte na tlačítko Vylepšit video v horní části rozhraní.
Poznámka:Zvolte následující možnosti, chcete-li zlepšit kvalitu videa: Vynikající rozlišení, Optimalizace jasu a kontrastu, Odstranění šumu videa.
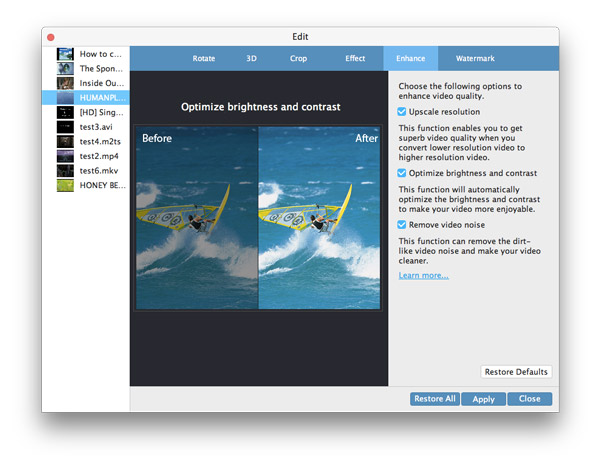
Po přidání videa do programu Video Enhancer klikněte na sloupec "Video Enhancer" a vyberte možnost "Otočit".
Otočte video některými možnostmi, jako je Otočit 90 ve směru hodinových ručiček, Otočit 90 proti směru hodinových ručiček, Otočit vodorovně, Otočit vertikálně.
Poznámka:Klepněte na jednu a poté na náhled náhledu videa na hlavní rozhraní.
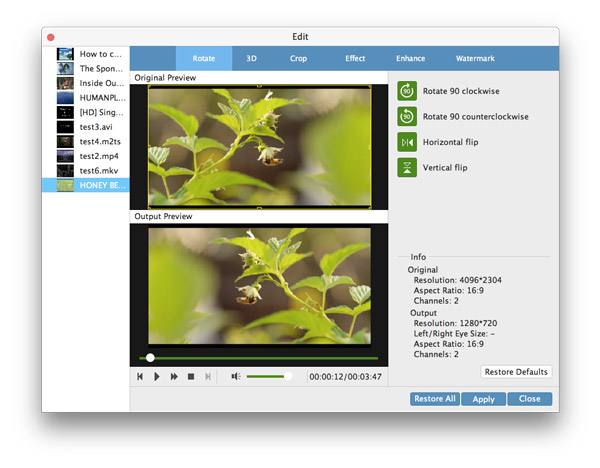
Přidat videa v tomto Mac Video Enhanceru.
Když vstoupíte do rozhraní funkcí úprav, existují různá nastavení, která si můžete vybrat.
3D - Můžete zvolit režim 3D: Anaglyph 3D, Side by Side 3D nebo 3D nahoře a dole.
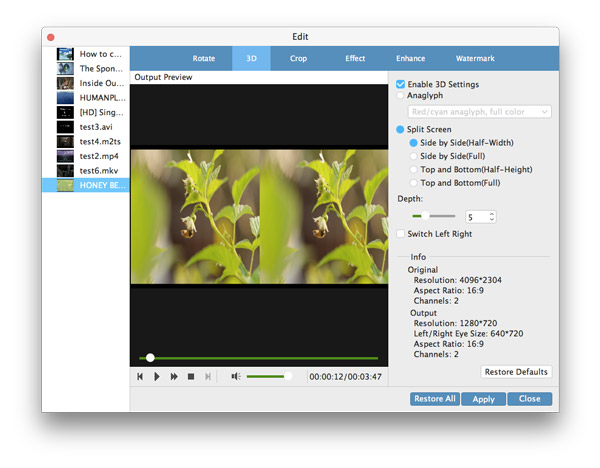
Oříznutí - Odstraňte část, kterou nechcete, a zvětšete vaši oblíbenou část videa.
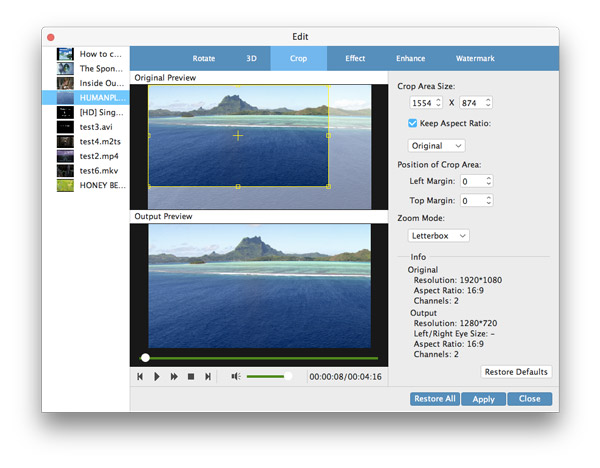
Úprava efektu - Přizpůsobením jasu, kontrastu, sytosti a odstínu upravte posuvník.
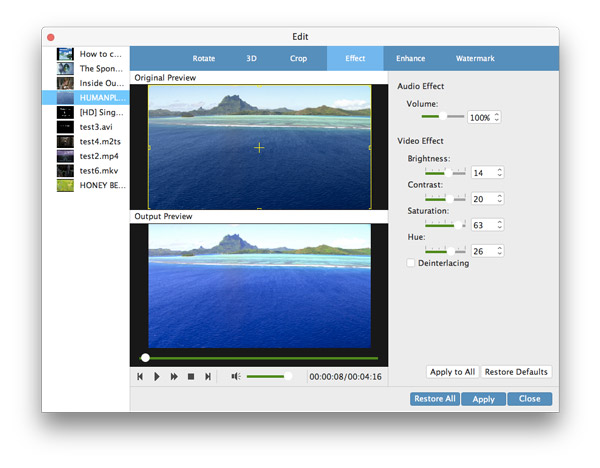
Vodoznak - můžete přidat vodoznak textu nebo obrázku. Klikněte na přepínač "Text" a zadejte text, který chcete přidat.
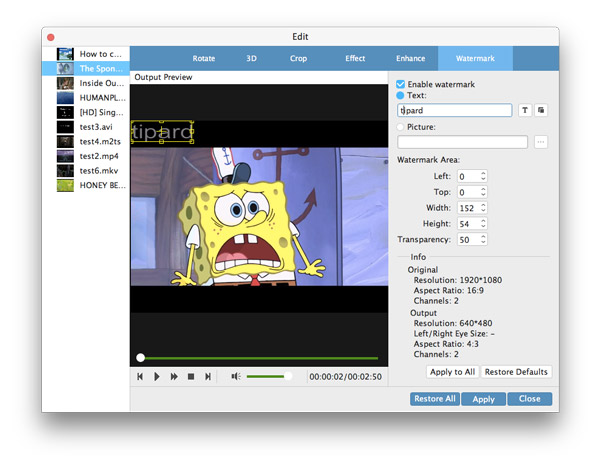
Klip - délku videa můžete snížit přetažením šipky času.
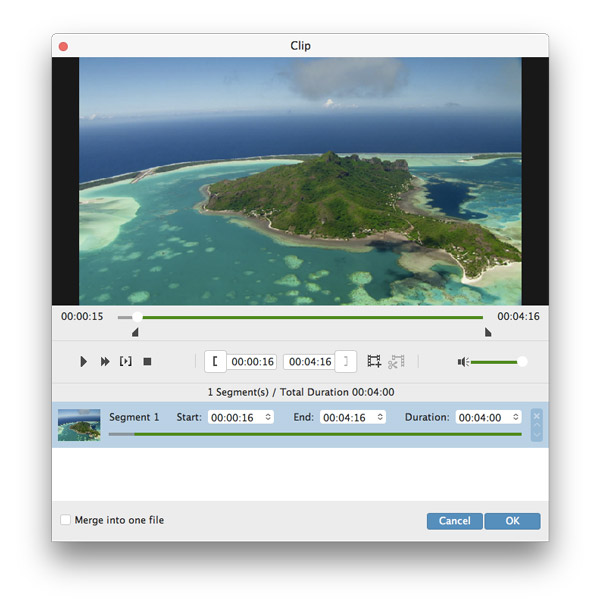
Po určení všech nastavení můžete vybrat požadované výstupní formáty a stačí kliknout na tlačítko "Převést". Funkce Video Enhancer for Mac vám pomůže dokončit vše.