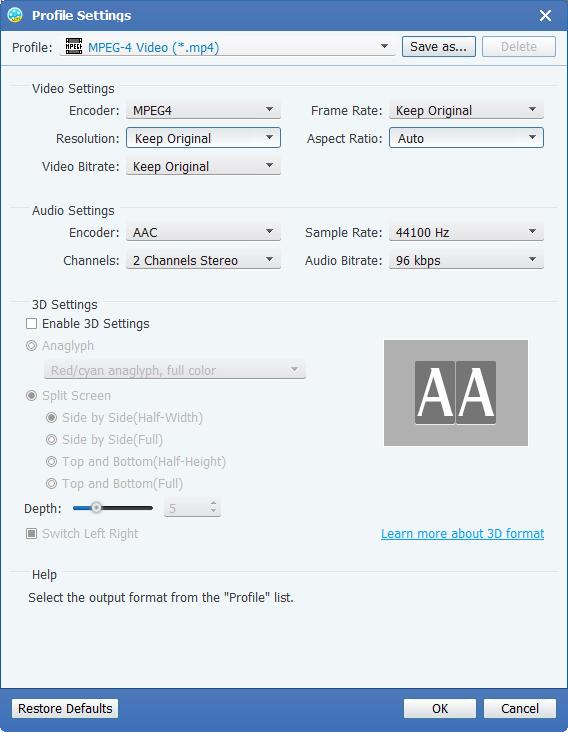Přehrávač Tipard M2TS je profesionální převodník M2TS pro převedení M2TS na MP4, MKV, AVI, MOV atd. Pro přehrávání nebo úpravu na vašem zařízení. Následující návod krok za krokem vám ukáže podrobnosti.
Klikněte na tlačítko Přidat soubor vlevo na "Přidat soubory / složky". Zde můžete načíst soubor M2TS nebo dávkové video soubory M2TS pro dávkovou konverzi v následující části.
V rozevíracím seznamu klikněte na rozevírací seznam a vyberte prosím požadovaný formát videa / zvuku z rozevíracího seznamu Profil. Zde máte možnost zvolit si MP4 převést M2TS do iMovie pro úpravy. Případně můžete zvolit MOV pro převod M2TS na Final Cut Pro.
S vynaložením všech úsilí můžete kliknutím na tlačítko "Převést" spustit konverzi souborů M2TS, jak chcete.
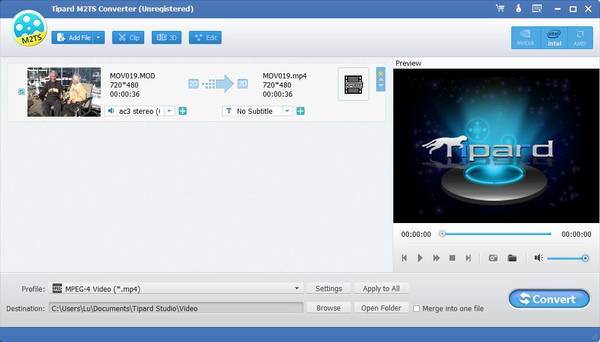
Pomocí tohoto multifunkčního převaděče M2TS můžete před konverzí upravit video soubor. Kroky jsou následující:
Klikněte na tlačítko efektu vedle tlačítka pro přidání souboru a zadejte jeho rozhraní pro editační efekty. Můžete nastavit jas, sytost a hlasitost, abyste vytvořili speciální video efekt.
Pocit, že soubor je příliš dlouhý? Řez je na části pro získání jaké části chcete přesně. Tato funkce umožňuje přetahovat myš nebo nastavit konec a čas spuštění části, kterou chcete zachovat.
Pomocí funkce "Oříznout" vám tento software pomůže oříznout rámeček videa. Mohli byste přetáhnout myš, abyste se zbavili černého okraje. Také budete mít možnost nastavit jeho velikost úpravou hodnoty šířky a výšky.
Chcete, aby vaše video bylo zvláštní? Tento program může zcela vyhovět vašim potřebám. V okně pro úpravu vodoznaku můžete zkontrolovat volbu "Zapnutá vodoznak" a zaškrtněte volbu "Text" nebo "Obrázek", chcete-li do videa přidat příslušný textový / obrazový vodoznak.
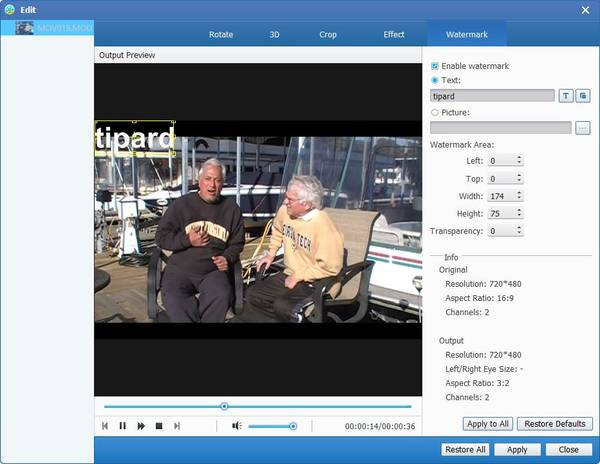
V okně "Nastavení" v části "Profil" je možné změnit nastavení videa a zvuku. Můžete upravit kodér videa, frekvenci snímků, rozlišení, poměr stran, bitovou rychlost videa, zvukový enkodér, vzorkovací frekvenci, kanály a audio bitrate podle libosti. Klikněte na rozbalovací šipku a vyberte požadovanou hodnotu.