Tipard M2TS Converter pro Mac je výkonný software pro konverzi souborů M2TS. Má schopnost převést soubor M2TS zaznamenaný společností Sony HDR, Panasonic HDC / AG, Canon atd. Do libovolného populárního formátu videa / zvuku na počítači Mac. A co víc, umožňuje editovat video a zesílit jeho efekty.
Tipard M2TS Converter pro Mac vám může pomoci převést soubor M2TS do libovolného nejčastěji používaného video a audio formátu na počítači Mac, jako MP4 / WMV / MKV / AVI / MOV / MTS / M4V / FLV / MPEG, MP3 / WAV / FLAC a tak dále. Zde jsou kroky:
Kliknutím na „Přidat soubory“ přidáte soubor M2TS do tohoto převáděcího softwaru, což vám umožní přidat soubory a složku.
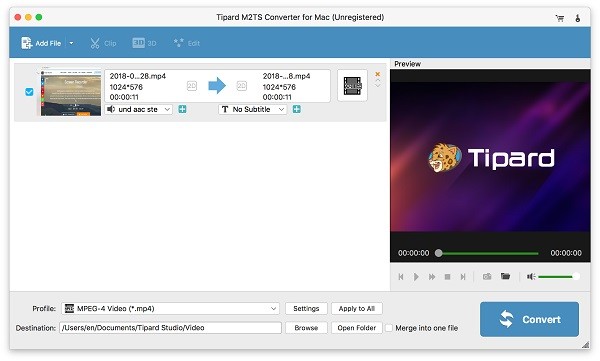
Klikněte na šipku „Profil“ a poté z rozevíracího seznamu vyberte vhodný formát výstupního souboru.
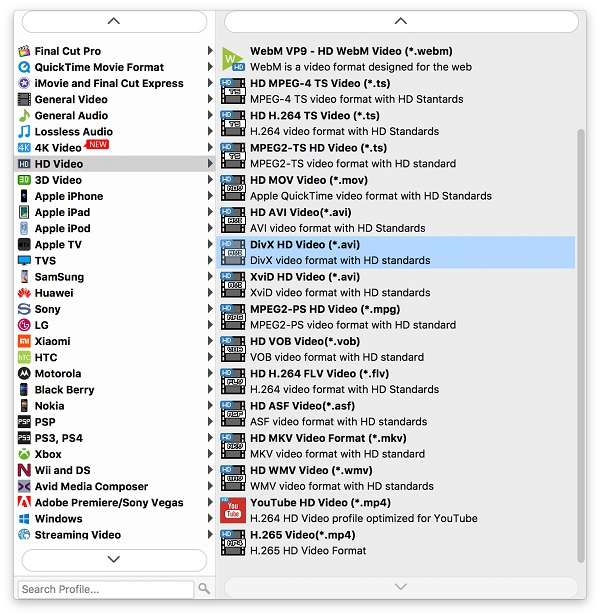
Poté klikněte na „Převést“ a spusťte převod formátu M2TS. Díky pokročilé technologii zrychlení zajišťuje, že proces převodu bude dokončen v krátké době. Ukazatel průběhu vám ukáže celé procento.
Tento vynikající software pro konverzi M2TS nabízí základní možnosti v hlavním rozhraní. Jako například "Sloučit", "Odebrat", "Vymazat vše" a "Vlastnosti". Klikněte na kterékoli tlačítko; můžete snadno získat to, co chcete.
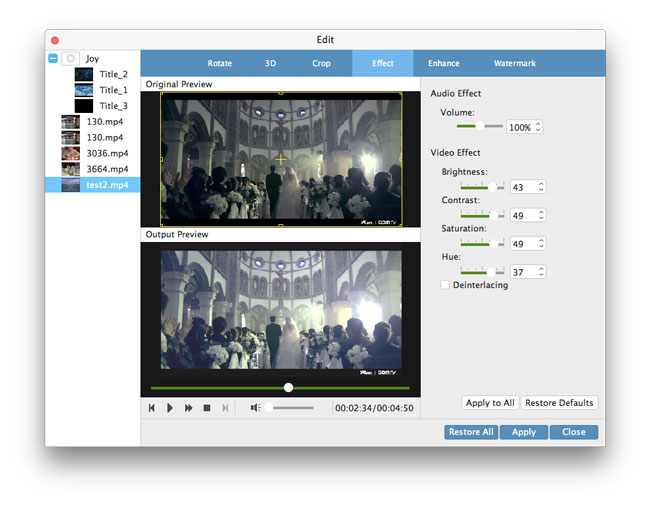
1. Klikněte na tlačítko Upravit a vyberte možnost Efekt a můžete přetažením posuvného pruhu každého parametru volit "Brightness", "Contrast", "Saturation", "Volume" a "Hue" nebo přímo zadat hodnotu v textové oblasti.
2. Klepněte na tlačítko "Audio" a přetáhněte posuvné tlačítko pro nastavení zvuku videa.
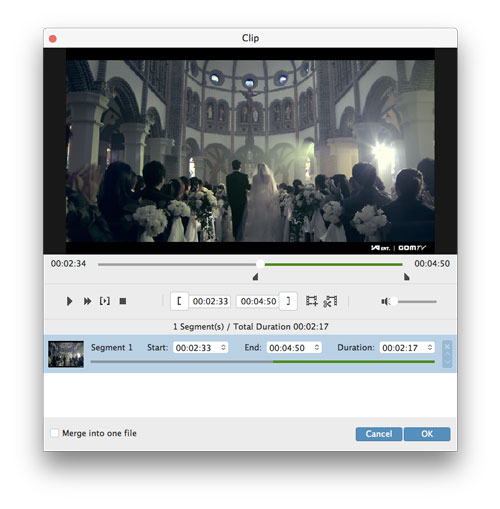
1. V horním seznamu klikněte na položku Oříznout.
2. Můžete posunout posuvné tlačítko nebo zadat hodnotu do textové oblasti pro nastavení počátečního / koncového bodu a "Trvání".
3. Klepnutím na tlačítko OK uložte videoklipy.
4. Zpět na hlavní rozhraní můžete vybrat klipy, které chcete sloučit. Po výběru všech klipů, které potřebujete, klikněte na "Sloučit", abyste sloučili klipy do nového kompletního videa.
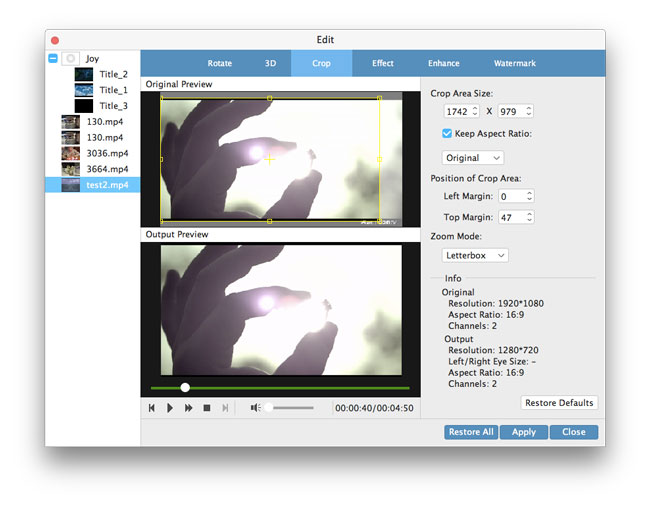
5. Zadejte okno "Upravit" a klikněte na tlačítko "Oříznout". Můžete zadat hodnotu v oblasti textu pro úpravu obou okrajů. Kromě toho máte možnost vybrat poměr stran a režim zvětšení.
Díky zabudovanému přehrávači si můžete prohlédnout původní M2TS a konečné výstupní video. Kliknutím na tlačítko Přehrát přehrajete video v okně náhledu a během přehrávání můžete pořídit snímky. Zachycený snímek bude automaticky uložen ve formátu JPEG.
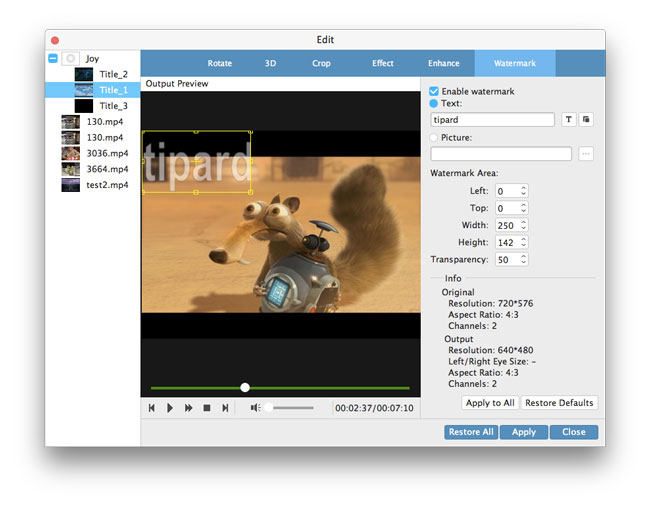
Klikněte na tlačítko "Vodoznak" a pak klikněte na "Povolit vodoznak". Do výstupního videa můžete přidat text nebo obrázek a spravovat velikost a polohu vodoznaku.