Nejlepší řešení pro převod videa na iRiver Spinn, iRiver P20

S Tipardem iRiver Video Converter, iRiver fanoušci mohou na vašem iRiveru využívat různé formáty videa a zvuku, a to i videa s vysokým rozlišením (včetně MKV, DV atd.). Tipard iRiver Video Converter může fungovat stejně jako výkonný editor videa, truhlář a rozdělovač. Následujte mě, najdete podrobné informace o tom, jak převést video soubory na iRiver Spinn, P20, E100, T5 apod.
Pojďme se podívat na tuto příručku - konvertujte video a hudbu do formátu iRiver.
Krok 1: Stáhněte a nainstalujte Tipard iRiver Video Converter.

Krok 2: Přidejte soubor do rozhraní Tipard iRiver Video Converter. Existují tři způsoby, jak na ně umístit soubory.
Metoda jedna: Klikněte na "Přidat soubor", objeví se okno a vyberte, zda chcete v tomto okně převést soubor.
Metoda dva: V horní části nabídky klepněte na tlačítko "Soubor" a potom vyberte "Přidat soubor" a importujte soubory.
Třetí metoda: Přetáhněte soubor přímo do rozhraní Tipard iRiver Video Converter.

Krok 3: Vyberte profil
Tipard iRiver Video Converter je možné převést do formátu MPEG, MPEG-4, RM, WMV, ASF, TS, MKV, AVI, 3GP, MPV, MOD, TOD, FLV, DV, MJPEG, MPV, , OGG. Zvolte správný formát podle vaší potřeby.
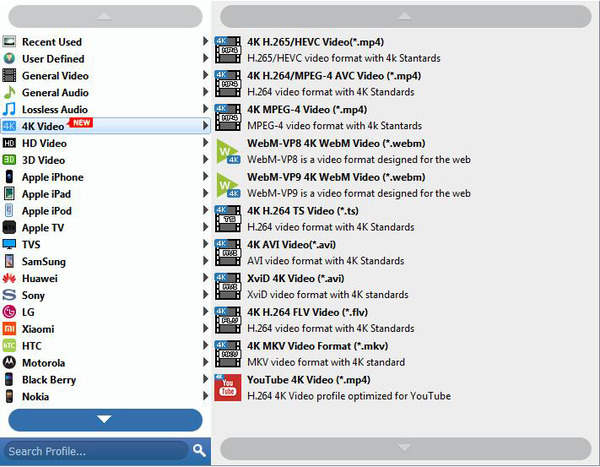
Poznámka:
Před zahájením konverze můžete definovat nastavení videa a zvuku.
Klepnutím na tlačítko "Nastavení" otevřete okno Nastavení.
V části Nastavení videa můžete pro převedení vašeho filmu zvolit snímač, kmitočet, rozlišení a bitovou rychlost videa. Kromě toho můžete také přímo zadat vlastní rozlišení jako formu "XXX * XXX";
V části Nastavení zvuku můžete zvolit možnost Kodér, Kanály, Bitrate a Vzorová frekvence pro konverzi vašeho filmu.
Můžete také uložit všechny výstupní nastavení jako své předvolby, které se automaticky uloží do uživatelsky definovaného sloupce.
Tip:
Tip 1: Upravte efekt videa
Klikněte na tlačítko "Efekt" v horní části rozhraní pro zobrazení okna s efektem pro úpravy videa.
Jas: Chcete-li nastavit jas videa, přetáhněte ji a klepněte na panel Nastavení jasu.
Kontrast: Chcete-li nastavit kontrast videa, přetáhněte ji a klepněte na panel Kontrast.
Nasycení: Chcete-li nastavit sytost videa, přetáhněte ji a klepněte na lištu nastavení sytosti.
deinterlacing: při převedení prokládaných formátů videa, jako jsou 720i, 1080i, abyste získali lepší výstupní videa, můžete nastavit funkci Deinterlacing, abyste se vyhnuli mozaice.

Tip 2: Oříznutí videa
Klikněte na tlačítko "Oříznout" v horní části rozhraní, abyste vyskakovali okno pro úpravy videa.
Tipard QuickTime Video Converter nabízí tři způsoby, jak ořezat délku videa.
Metoda 1: Zadejte počáteční čas v poli Čas začátku a klepněte na tlačítko OK a pak do pole Nastavit konečný čas zadejte čas ukončení a klepněte na tlačítko OK.
Metoda 2: Přetáhněte tyče nůžek pod oknem náhledu, chcete-li oříznout, a čas bude zobrazen v poli Čas začátku a Konec času pro vaši referenci.
Metoda 3: Chcete-li zahájit ořezávání, klepněte na tlačítko Odstranit od. Klikněte na tlačítko "Oříznout na", kde chcete zastavit ořezávání.
Po nastavení doby vykreslování se délka zachyceného klipu zobrazí v poli Vyberte délku.
Tip 3: Ořízněte video
Klepnutím na tlačítko "Oříznout" v horní části rozhraní otevřete okno pro editování videa.
Tipard QuickTime Video Converter vám umožní odstranit černé hrany kolem filmového videa a přizpůsobit velikost oblasti přehrávání videa.
Pro oříznutí videa jsou k dispozici tři metody:
Metoda 1: Ořízněte výběrem režimu oříznutí
Metoda 2: Oříznutím nastavením rámečku oříznutí
Metoda 3: Oříznutím nastavíte hodnoty oříznutí
V dolní pravé části okna oříznutí jsou čtyři hodnoty plodin: Horní, Dolní, Levý a Pravý. Můžete nastavit každou hodnotu oříznutí videoklipu a rámeček oříznutí se bude odpovídajícím způsobem pohybovat.
Můžete také nastavit poměr výstupu z režimu zvětšení podle potřeby. K dispozici jsou čtyři volby: Udržovat originál, Celá obrazovka, 16: 9 a 4: 3.
Tip 4: Snímek:
Klikněte na tlačítko "Snapshot" v pravém dolním rohu okna náhledu videa a aktuální snímek v okně Náhled bude zachycen a uložen.
Klepnutím na tlačítko "Složka" otevřete složku, ve které jsou uložené snímky uloženy. Ve výchozím nastavení bude zachycený snímek uložen v uživatelském prostředí My Documents \ Tipard Studio \ Snapshot.
Klepněte na nabídku "Preference", můžete obnovit složku snímku a typ zachyceného obrázku: formáty JPEG, GIF nebo BMP.
Tip 5: Předvolby
Klepnutím na nabídku "Předvolby" upravte nastavení související s konverzí
Zahrnuje výstupní složku, složku snímku, typ obrazu, konverzi provedenou, využití CPU.
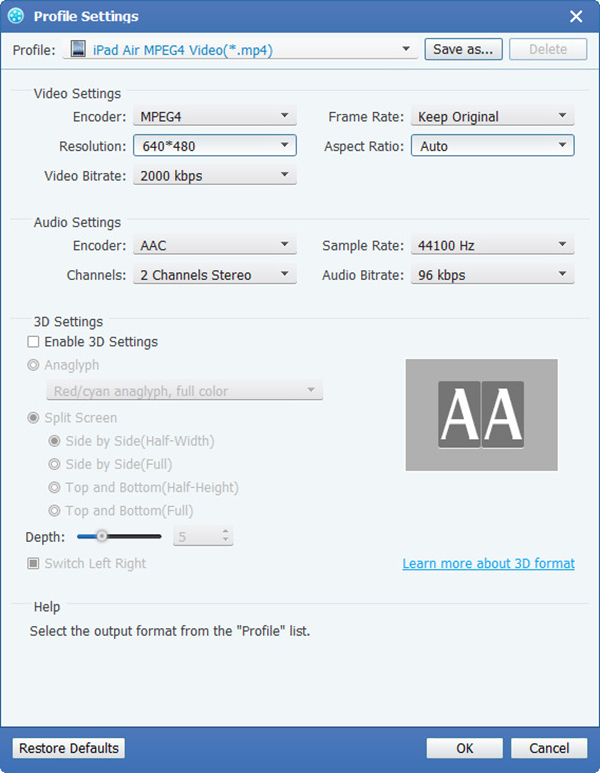
Krok 4: Převod
Po provedení všech výše uvedených kroků klikněte pravým tlačítkem na rozhraní a začněte převádět video nebo hudbu do formátu iRiver.







