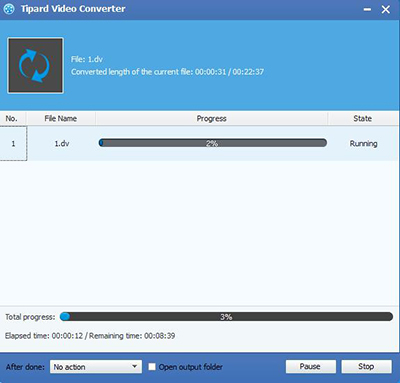Tipard iPad 2 Video Converter je multifunkční video konvertor speciálně navržený pro uživatele iPad 2. Jeho výkonná funkce pro převod videa může snadno převést jakýkoli druh video souborů, včetně 3GP, MP4, AVI, MTS, dokonce i HD videa na video a audio formáty kompatibilní s iPad 2. Plus, to má úžasné funkce pro editaci videa, které uživatelům umožní oříznout, oříznout, efekt nebo vodoznak jakékoli video dostat personalizované video soubor náhodně.
instalační soubor Tipard iPad 2 Video Converter, pak poklepejte na stažený instalační soubor a spusťte instalaci; Poté dokončete instalaci podle pokynů.
Po instalaci prosím spusťte iPad 2 Video Converter, pak zadejte správné uživatelské jméno a registrační klíč do pop-up registračního okna, pak klikněte na tlačítko "Registrovat" pro dokončení registrace.
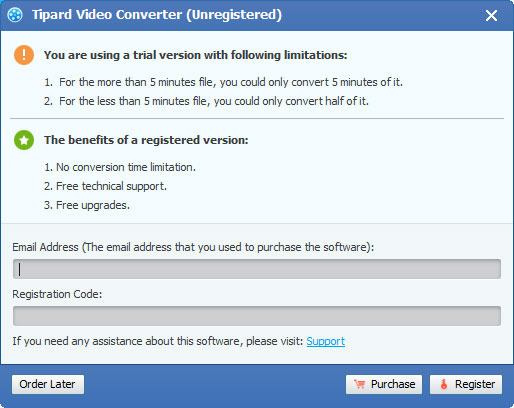
Po registraci se zobrazí následující snímek obrazovky.
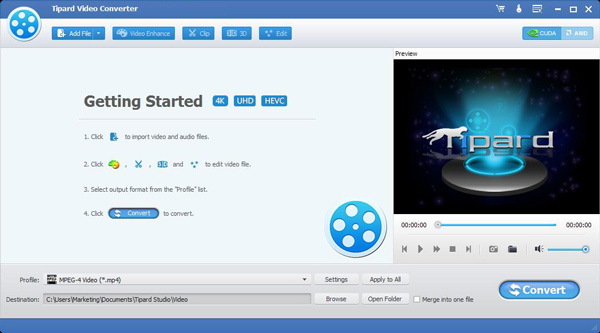
Vložte libovolný video soubor, který chcete převést kliknutím na možnost "Přidat video" v nabídce "Soubor". Nebo můžete kliknout na tlačítko "Plus" v hlavním rozhraní.
Na základě formátů podporovaných vašimi přenosnými zařízeními můžete vybrat výstupní formát filmu ze sloupce "Profil" a nastavit cílovou složku. Můžete také vybrat preferovanou zvukovou stopu a titulky pro vaše video.
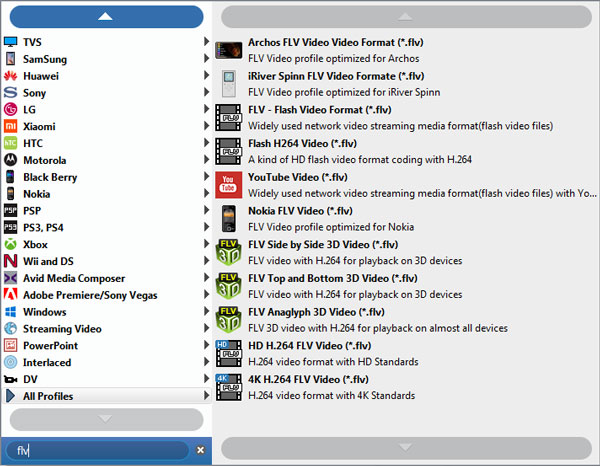
Podrobné video a audio nastavení poskytuje tento iPad 2 Video Converter pro nastavení, jako je video Encoder, Frame Rate, Resolution, Bitrate a audio Encoder, kanály, bitrate, vzorkovací frekvence, atd. Ještě více, můžete zadat své vlastní parametry. Dobře přizpůsobený profil lze uložit jako „Uživatelsky definovaný“ pro pozdější použití.
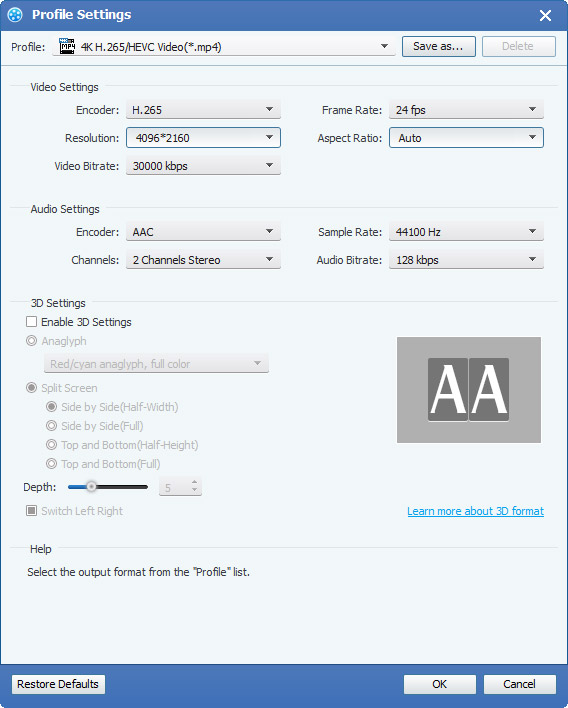
Klikněte na "Clip" na počátečním rozhraní a zvolte "Effect" příkaz po vyskakování kontextového menu pro otevření okna Effect. Nebo můžete kliknout na tlačítko "Edit" a otevřít okno Effect. Je možné volně posouvat posuvníky Brightness, Contrast, Saturation, Hue a Volume 5 Effect a vybrat tak dokonalý efekt videa, který se vám líbí nejlépe.
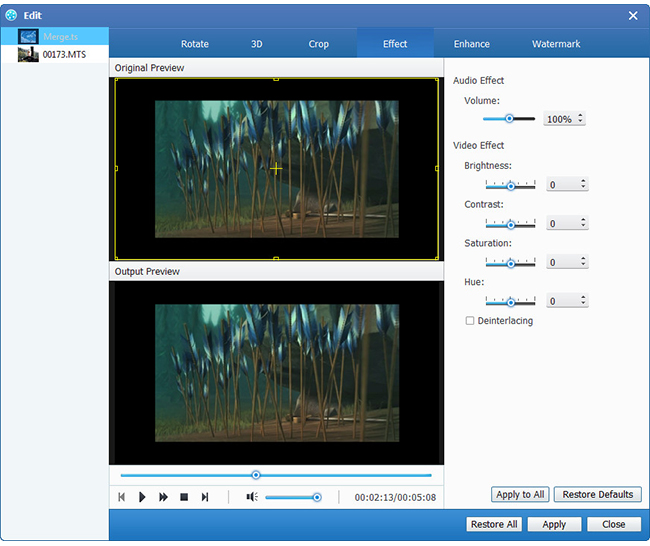
Klikněte na "Clip" na počátečním rozhraní a zvolte "Trim" příkaz po vyskakování kontextového menu pro otevření okna Trim. Nebo můžete jednoduše kliknout na tlačítko pro otevření okna Oříznutí.
Tipard iPad 2 Video Converter nabízí dvě metody pro zkrácení délky videa.
Metoda 1: Do pole "Čas spuštění" zadejte počáteční čas a do pole Konec zadejte čas ukončení a klepněte na tlačítko OK.
Metoda 2: Přetáhněte tyče nůžek pod oknem náhledu, chcete-li oříznout, a čas bude zobrazen v poli Čas začátku a Konec času pro vaši referenci.
Po nastavení času vykreslení se délka zachyceného klipu zobrazí v poli Vyberte délku.
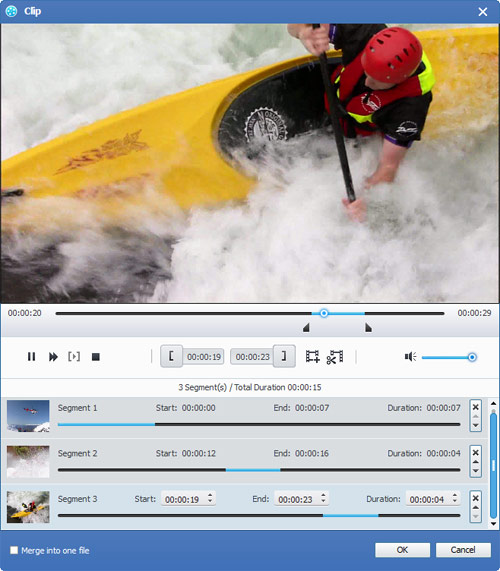
Klikněte na "Clip" na počátečním rozhraní a zvolte příkaz "Oříznout" po otevření kontextového menu pro otevření okna Oříznutí. Nebo stačí kliknout na tlačítko a otevřít okno Oříznutí.
Tipard iPad 2 Video Converter umožňuje odstranit černé okraje kolem videa videa a přizpůsobit velikost oblasti přehrávání videa. Pro oříznutí videa existují tři metody:
Metoda 1: Vyberte si poměr stran výstupu z rozevíracího seznamu „Režim zoomu“ podle vaší potřeby. K dispozici jsou čtyři možnosti: Celá obrazovka, Zachovat původní, 16: 9 a 4: 3.
Metoda 2: Oříznutí úpravou rámečku oříznutí. Rámeček oříznutí je žlutá čára kolem videa videa. Na rámu pro oříznutí je osm malých nastavovacích boxů. Každé pole pro nastavení umožňuje oříznout video z jiné pozice. Chcete-li oříznout video, můžete jednoduše přesunout kurzor myši na pole pro úpravu a přetáhnout rámeček oříznutí.
Metoda 3: Oříznutí nastavením hodnot plodin. V pravé dolní části okna Oříznutí jsou čtyři hodnoty oříznutí: Horní, Dolní, Levá a Pravá. Můžete nastavit každou hodnotu pro oříznutí videoklipu a rámeček oříznutí se bude pohybovat odpovídajícím způsobem.
Poznámka: Po oříznutí videa a nastavení režimu zoomu lze výsledek zobrazit v okně Náhled hlavního rozhraní programu.
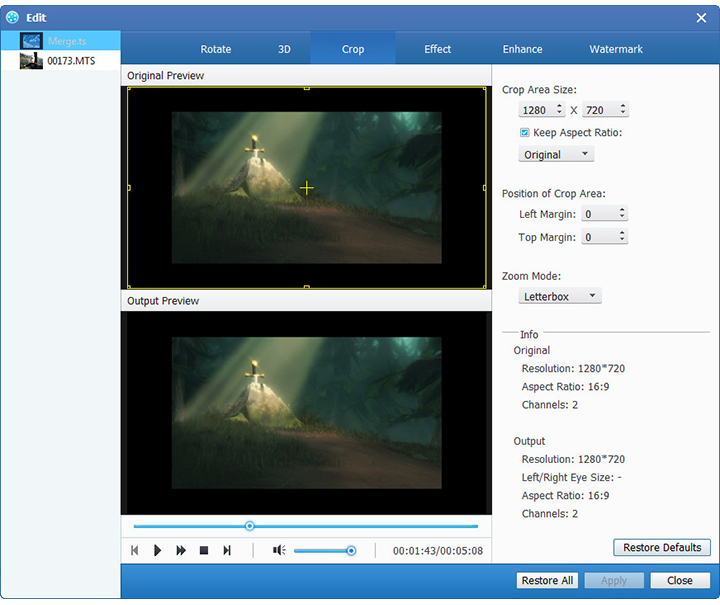
Klikněte na "Clip" na počátečním rozhraní a zvolte příkaz "Vodoznak" poté, co se kontextové menu otevře, aby se otevřelo okno Vodoznak. Zaškrtněte políčko "Povolit vodoznak" a potom vyberte přepínač "Text" nebo "Obrázek", chcete-li přidat text nebo obrázek vodoznaku do libovolného videa.
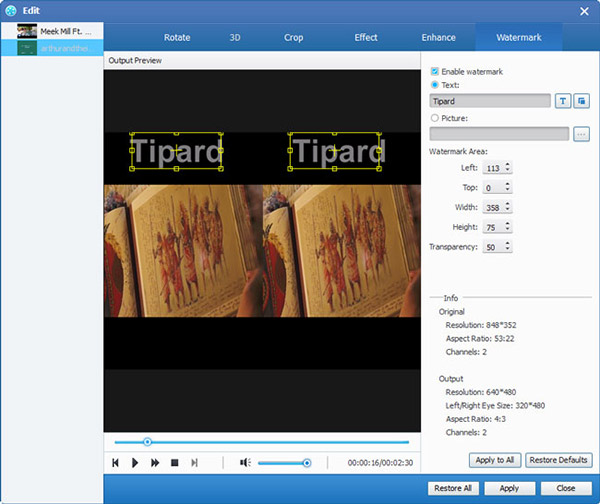
Je třeba sloučit více než jeden videosoubor a poté vybrat celý obsah v seznamu zobrazení; poté bude odpovídajícím způsobem aktivováno tlačítko "Sloučit" na počátečním rozhraní. Poté klepněte na tlačítko "Sloučit", dočasný soubor sloučení bude uveden v seznamu zobrazení. Pak bude dočasný soubor defaulem pojmenován "Sloučit" a můžete jej přehrát v okně "Náhled", abyste si mohli prohlédnout video efekt sloučení.
Když vidíte nějaký nádherný obraz, stačí kliknout na tlačítko zachytit v okně náhledu, pak kliknout na tlačítko soubor otevřít složku najít zachycený obrázek.
Klikněte na tlačítko "převést" na začátek převodu videa.