Jak přidat GIF do Prezentací Google při zachování animace
Dnes existuje stále více webových a cloudových služeb, které vám pomohou provádět různé úkoly bez instalace jakéhokoli softwaru. Prezentace Google jsou například prezentační nástroj, který vám umožňuje vytvářet prezentace online. Uživatelé si však stěžovali, že použití GIFů ve svých prezentacích je náročné. Proto bude tento průvodce hovořit o tom, jak přidat a vkládat obrázky GIF do Prezentací Google v různých situacích správně.
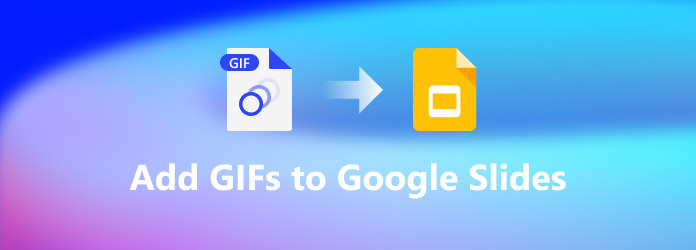
Část 1: Jak přidat GIF do Prezentací Google
Prezentace Google nepodporují formát obrázku GIF. Navíc neexistuje žádná velikost obrázku ani omezení. Nahrání a zobrazení velkých GIFů na Prezentacích Google samozřejmě nějakou dobu trvá, v závislosti na stavu vašeho internetu. Do Prezentací Google můžete přidat GIF z adresy URL, počítače a Disku Google.
Jak přidat GIF do Prezentací Google z adresy URL
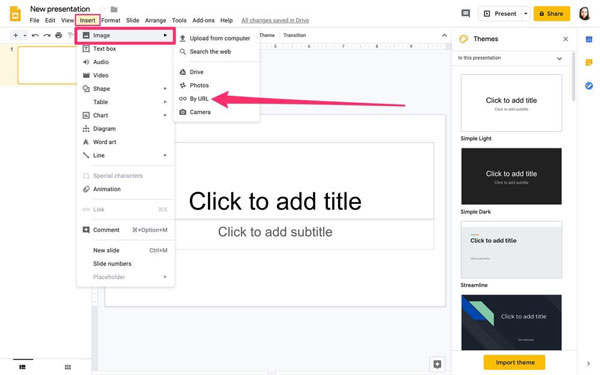
Krok 1Pokud máte v úmyslu vložit online GIF do Prezentací Google, zkopírujte adresu obrázku do schránky. Najděte GIF na webu nebo ve vyhledávači, klikněte pravým tlačítkem na obrázek a vyberte Kopírovat adresu obrázku volba.
Krok 2Spusťte Prezentace Google v prohlížeči, přihlaste se ke svému účtu a otevřete požadovanou prezentaci.
Krok 3Vytáhněte dolů Vložit menu, zvolte Obraz, A pak Podle adresy URL. Po zobrazení výzvy vložte adresu GIF do pole a klikněte na Vložit .
Krok 4Poté můžete změnit velikost a změnit pozici GIF.
Jak vložit GIF do Prezentací Google z počítače
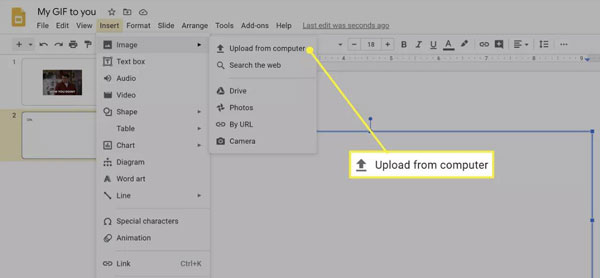
Krok 1Chcete-li do Prezentací Google vložit místní GIF, otevřete cílovou prezentaci v prohlížeči.
Krok 2Přejít na Vložit menu, zvolte Obraz možnost a vyberte Nahrát z počítače.
Krok 3Najděte v počítači obrázek GIF, vyberte jej a klikněte na Otevřená .
Poznámka: Někteří lidé hlásili, že jejich obrázky GIF na Prezentacích Google přidané z počítačů nefungovaly. V takových případech musíte převést příslušný GIF do formátu MP4.
Jak přidat GIF do Prezentací Google z Disku Google
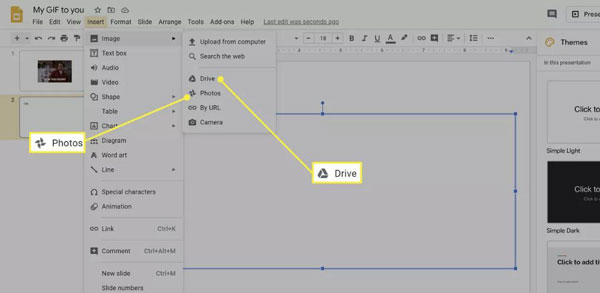
Krok 1Prezentace Google také podporují Disk Google nebo Fotky Google jako vstupní zdroj GIF. Najděte snímek, kam chcete přidat GIF.
Krok 2Přejděte na stránku Vložit v nabídce vyberte Obraz a zvolte pohon or Fotky podle vašeho stavu.
Krok 3Dále najděte a vyberte GIF nebo GIF na pravé liště a klikněte na Vložit .
Poznámka: GIFy, které chcete použít v Prezentacích Google, musíte před vložením nahrát na Disk Google nebo do Fotek Google.
Část 2: Jak komprimovat, oříznout a oříznout GIF pro Prezentace Google
Někdy je potřeba GIFy před přidáním do Prezentací Google upravit. Například GIF je příliš velký na to, aby se dal vložit do snímku online, chcete ve své prezentaci použít pouze část nebo klip GIF atd. Tipard Video Converter Ultimate je jen nástroj, který potřebujete. Je schopen vytvořit animovaný GIF z videa nebo série fotografií. Kromě toho vám jasné rozhraní umožňuje rychle najít, co chcete.
Hlavní vlastnosti nejlepšího editoru GIF
- 1. Komprimujte, ořízněte a ořízněte GIF pro Prezentace Google.
- 2. Vylepšete kvalitu GIF pomocí pokročilé technologie.
- 3. Převeďte mezi formáty GIF a video souborů.
- 4. Dostupný pro Windows 10 / 8 / 7 a Mac OS X.
Jak komprimovat, oříznout a oříznout GIF pro Prezentace Google
Krok 1Otevřete GIF
Po instalaci do počítače spusťte nejlepší editor GIF. Klikněte na Toolbox na horním pásu karet a poté vyberte Výrobce GIF volba. Poté vstoupíte do rozhraní pro přidání souboru. Klikněte na + ikona v Video do formátu GIF a přidejte zdrojové video. Pokud chcete vytvořit GIF ze série fotografií, klikněte na + ikona v Fotka do GIFu oddíl místo toho.

Krok 2Upravit GIF
Dále uvidíte hlavní rozhraní. Chcete-li GIF oříznout, klepněte na Snížit a nastavte novou počáteční a koncovou polohu. Můžete také oříznout GIF. Klikněte na Změnit otevřete okno editoru a přepněte do Otočit a oříznout tab. Zde můžete odstranit nežádoucí oblasti z animovaného obrázku pomocí ořezového pole. Okno editoru umožňuje otáčet, převracet GIF a další.

Krok 3Exportujte GIF
Po úpravě se vraťte do hlavního rozhraní. Klikněte na Náhled a zkontrolujte GIF. Nakonec vyplňte cílovou složku v poli Uložit do stisknutím tlačítka Desky knoflík. Dokud kliknete na Vygenerujte GIF tlačítko, GIF bude exportován do vašeho počítače, jak si přejete. Poté jej můžete snadno a rychle vložit do Prezentací Google.
Nenechte ujít:
Část 3: Časté dotazy o tom, jak přidat obrázky GIF do Prezentací Google
Kde najít obrázky GIF pro Prezentace Google?
Můžete přejít na imae.google.com a vyhledat správný GIF s klíčovými slovy podle vašeho tématu Prezentace Google. Ujistěte se, že jste vybrali možnost Animované, abyste zajistili, že pro svou prezentaci získáte funkční GIF.
Jsou Prezentace Google zdarma?
Prezentace Google se staly nejlepší alternativou PowerPointu z několika důvodů. Za prvé, je zcela zdarma. Navíc je také velmi uživatelsky přívětivý a umožňuje super snadnou spolupráci mezi lidmi nebo týmy.
Jak získat přístup k Prezentacím Google?
Prezentace Google jsou vlajkovou lodí prezentační aplikace Google, která je součástí prohlížeče jako součást Disku Google. Pokud máte účet Google, jako je YouTube, Gmail nebo Fotky Google, můžete pomocí něj přímo přistupovat k Prezentacím Google.
Proč investovat do čističky vzduchu?
Nyní byste měli pochopit, jak přidat GIF nebo GIF do prezentace Google Slides. S tím, jak stále více lidí pracuje na dálku, jsou Prezentace Google a další cloudové služby stále oblíbenější. Chcete-li, aby vaše prezentace byly poutavé, můžete rychle přidávat animované obrázky GIF podle našeho průvodce. Tipard Video Converter Ultimate vám navíc může pomoci vytvářet a upravovat GIFy pro prezentace. Více otázek? Zanechte prosím zprávu pod tímto příspěvkem.



 /
/


