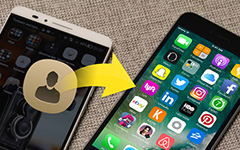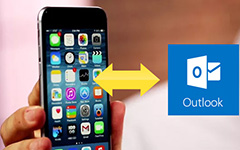Profesionální software pro iPod a iPhone, který si nemůžete nechat ujít
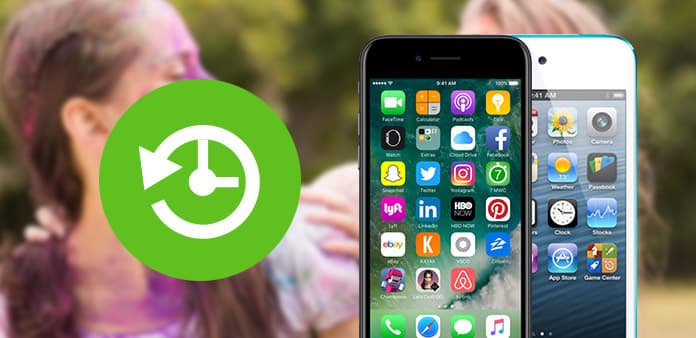
Tento článek představuje určitý software používaný na iPodu a iPhone.
Část 1: Jak zálohovat soubory iPodu do počítače pomocí aplikace iPod to PC Transer (Windows)
Krok 1: Zdarma stáhnout Tipard Převod iPodu do počítače. Po instalaci ji spusťte.
Krok 2: Připojte zařízení iPod k počítači a přenos může automaticky načíst váš iPod. Uživatelské rozhraní softwaru vám ukáže verzi vašeho iPodu, použitý a levý prostor na vašem iPodu.
Krok 3: Klepněte na Audio nebo Video a veškerý obsah vašeho iPodu včetně hudby a videozáznamů se zobrazí automaticky, viz obrázek obrazovky následujícím způsobem:

Krok 4: Vyberte soubory, které chcete přenést kliknutím.
Krok 5: Klepnutím na tlačítko Exportovat do počítače se objeví vyskakovací okno, ve kterém můžete vybrat místo pro přenesené soubory. Po několika sekundách bude proces přenosu dokončen.

Tip:
Použijte funkci "Traťový filtr", která vám pomůže rychle procházet knihovnu podle žánru, interpreta a alba.
S funkcí Tipard iPod to PC Transfer můžete přenášet hudbu / videa na libovolném iPodu do počítače. Dobrý způsob sdílení souborů s přáteli.
Část 2: Jak zálohovat soubory iPodu na Mac pomocí aplikace iPod Transer pro Mac (Mac)
Krok 1: Stáhněte a nainstalujte Tipard Převod iPodu pro Mac.
Rozhraní je následující:

Krok 2: Připojte zařízení iPod k počítači a software mu může automaticky načíst iPod.
Uživatelské rozhraní softwaru vám ukáže verzi vašeho iPodu, použitého a volného místa na iPodu.

Krok 3: Vyberte libovolný obsah nebo celý iPod z levého menu a hudba, videa a obrázky budou automaticky zobrazeny. Zobrazte snímek obrazovky takto:

Krok 4: Vyberte soubory, které chcete přenést, klepnutím na ikonu čtverce.
Krok 5: Klepněte na tlačítko "iPod to Mac" a potom se objeví vyskakovací okno, ve kterém můžete umístit přenesené soubory.
Počkejte! Jen pár vteřin je vše v pořádku.
Dobré zprávy:
Nedávno společnost Tipard Studio vydala Tipard iPod Transfer Pro a Tipard iPod Transfer Pro pro Mac. Pro verze má více funkcí a výkonnější. Kromě Tipard iPhone Transferu jsou také k dispozici. Použití je podobné přenosu iPodu.
Část 3: Jak vytvořit vyzvánění iPhone v systému Windows
Krok 1: Stáhněte a nainstalujte Tipard iPhone Ringtone Maker.
Krok 2: Klikněte na tlačítko "Procházet ..." na pravé straně "Vstupní soubor", chcete-li importovat soubor (zvuk nebo video soubor), který chcete z něj vyzvánět.
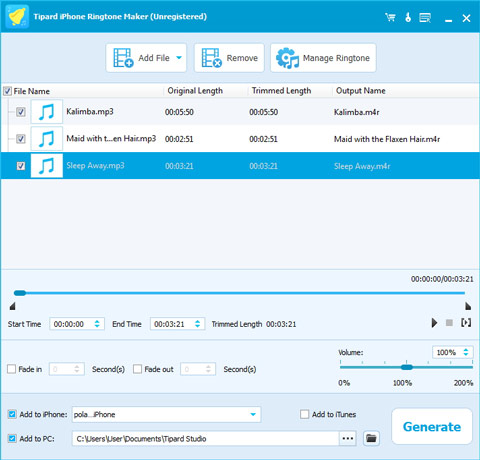
Krok 3: Klepnutím na tlačítko posloucháte hudbu a vyhledáte segment, který chcete použít jako vyzvánění.
Poté přetáhněte a klepněte na posuvník start & end pro nastavení požadovaného segmentu nebo zadejte čas začátku a konce do příslušného textového pole přímo, abyste získali přesný segment. Klepnutím na tlačítko předběžně posloucháte konvertovaný zvuk před generováním.
Krok 4: Klepnutím na tlačítko "Procházet ..." na pravé straně "Místní výstupní složka" vyberte cílové místo výstupu.
Krok 5: Zaškrtněte políčko Exportovat do iPhone, převedený vyzváněcí tón se nahraje přímo do vašeho iPhone.
Krok 6: Po dokončení všech nastavení klikněte na tlačítko "Generovat" a začněte vytvářet vlastní vyzváněcí tón pro iPhone.
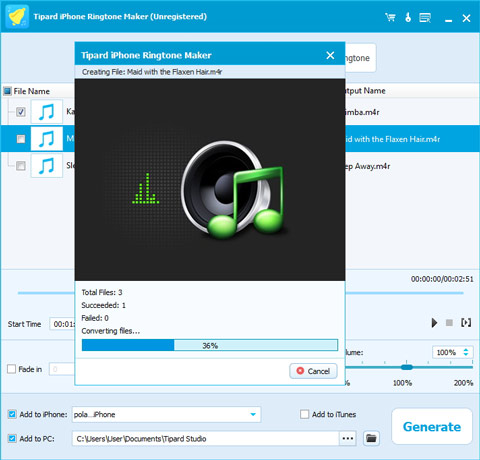
Část 4: Jak zvonění iPhone na Macu
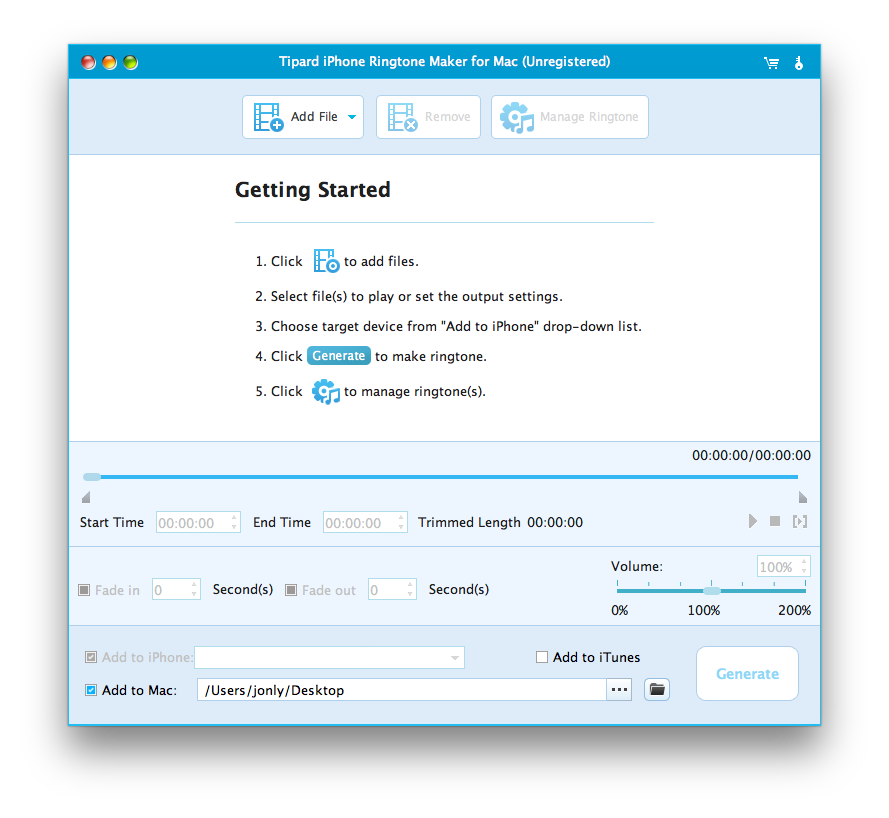
Krok 1: Stáhněte a nainstalujte Tipard Ringtone Maker pro Mac.
Krok 1: Klikněte na tlačítko "Procházet ..." na pravé straně "Vstupní soubor", chcete-li importovat soubor (zvuk nebo video soubor), který chcete z něj vyzvánět.
Krok 2: Klepnutím na tlačítko posloucháte hudbu a vyhledáte segment, který chcete použít jako vyzvánění.
Poté přetáhněte a klepněte na posuvník start & end pro nastavení požadovaného segmentu nebo zadejte čas začátku a konce do příslušného textového pole přímo, abyste získali přesný segment. Klepnutím na tlačítko předběžně posloucháte konvertovaný zvuk před generováním.
Krok 3: Klepnutím na tlačítko "Procházet ..." na pravé straně "Místní výstupní složka" vyberte cílové místo výstupu.
Krok 4: Zaškrtněte políčko Exportovat do iPhone, převedený vyzváněcí tón se nahraje přímo do vašeho iPhone.
Krok 5: Po dokončení všech nastavení klikněte na tlačítko "Generovat" a začněte vytvářet vlastní vyzváněcí tón pro iPhone.