Nejlepší řešení pro kopírování DVD a úpravu DVD v systému Mac / Windows
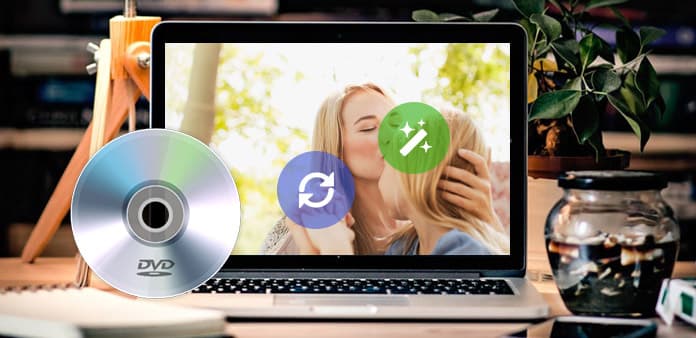
Pro uživatele systému Mac i Windows se v této příručce ukáže, jak rozdělit a upravovat disk DVD na všechny ostatní video a audio formáty pomocí Tipard DVD Ripper pro všechny přenosné přehrávače. Výstupní formáty zahrnují zejména: MP4, AVI, MOV, FLV, WMV, MKV, 3GP, 3G2, MPG, MP3, AAC, M4A, OGG, RA, RAM, RMVB apod.
Část 1: Jak ripovat a upravovat DVD s profesionální Mac DVD Ripper (pro Mac)
Stáhněte a nainstalujte Tipard DVD Ripper pro Mac (verze Intel) nebo (Power PC Version)
Krok 1: Vložte disk DVD

Krok 2: Vyberte výstupní formát a nastavte přesné parametry
Klepnutím na šipku rozbalte položku "Profil" vyberte požadovaný formát výstupu.
Klepnutím na tlačítko Nastavení nastavíte přesné parametry videa a zvuku tak, aby se hodily pro váš přehrávač.
Krok 3: Klikněte na tlačítko "Start" pro zahájení konverze
Počkejte krátkou chvíli, konverze bude brzy dokončena.
Další editační funkce:

1. Nastavte zvukovou stopu a titulky pro převedené video
"Audio track" a "Subtitle" jsou pod oknem náhledu
2. Získejte veškeré videoklipy v průběhu času
Klepnutím na tlačítko Oříznout otevřete okno oříznutí, můžete nastavit přesný čas začátku a konce pro vaše klipy nebo stačí přetáhnout posuvník.
3. Upravte oblast přehrávání videa
Kliknutím na tlačítko "Oříznout" otevřete okno oříznutí, abyste ořízli černé hrany kolem videa nebo upravili oblast přehrávání videa. Při přehrávání na přehrávači můžete také nastavit poměr přehrávání videa: zachovat původní, na celou obrazovku, 16: 9, 4: 3.
4. Nastavte video efekt
Klepnutím na tlačítko "Efekt" nastavte jas, kontrast, sytost a hlasitost videa, abyste získali perfektní herní efekt.
5. Připojte několik kapitol svého DVD do jednoho souboru
Vyberte kapitoly, které chcete připojit, a vyberte "Sloučit do jednoho souboru". Po konverzi budou tyto kapitoly uloženy do jednoho souboru.
Část 1: Jak kopírovat DVD do formátu MP4 / AVI / MP3 / WMV / 3GP
Krok 1: Klepnutím na tlačítko "Načíst DVD" vložte disk DVD.
Tento profesionální DVD Ripper může načíst tři zdroje DVD, můžete načíst vaše DVD z DVD mechaniky, složky DVD do počítače i IFO souborů.

Krok 2: Vyberte požadovaný výstupní formát videa z rozevíracího seznamu "Profil".

Krok 3: Klepnutím na tlačítko "Start" spustíte konverzi.
Můžete si dát kávu nebo si projít! Za krátkou dobu bude konverze dokončena.
Tip:
Některé výkonné editační funkce jsou k dispozici jako následující.
1: Zachyťte svůj oblíbený obrázek.
Pokud se vám líbí aktuální obrázek videa, můžete použít názor "Snapshot". Stačí kliknout na tlačítko "Snapshot" (Snímek), kam bude obrázek uložen.
2: Sloučení videí do jednoho souboru.
Jednoduše zaškrtněte možnost "sloučit do jednoho souboru", chcete-li sloučit vybraný obsah do jednoho souboru Jako výchozí je sloučený soubor pojmenován po prvním vybraném souboru (buď název nebo kapitola)
3: Ořízněte libovolný klip videa.
Klip s videem můžete získat pouze pomocí funkce "Trim". Můžete klepnout na tlačítko "Oříznout" a objeví se dialogové okno. Můžete nastavit počáteční a koncový čas nebo jednoduše přetáhnout posuvník na požadovanou pozici a spustit konverzi, a poté můžete klip získat.
4: Oříznutí videa
K dispozici jsou dvě metody k oříznutí videa:

Metoda 1: Ořízněte výběrem režimu oříznutí
Vyberte režim oříznutí v rozevíracím seznamu Režim oříznutí a klepnutím na tlačítko OK uložte ořez. Existuje sedm přednastavených režimů oříznutí podle vašeho výběru: Bez oříznutí, Odříznutí horních a dolních černých hran, Odříznutí horního černého okraje, Odříznutí dolního černého okraje, Odříznutí levého a pravého černého okraje, Odříznutí Všechny černé hrany a Vlastní . U funkce "Vlastní" umožňuje přizpůsobení filmu podle vašich potřeb. Chcete-li oříznout filmové video, můžete jednoduše přetáhnout kurzor myši ze čtyř stran a ze čtyř úhlů.
Metoda 2: Oříznutím nastavíte hodnoty oříznutí
V dolní pravé části okna oříznutí jsou čtyři hodnoty plodin: Horní, Dolní, Levý a Pravý. Můžete nastavit každou hodnotu oříznutí videoklipu a rámeček oříznutí se bude odpovídajícím způsobem pohybovat.
Poznámka: Než začnete oříznout videoklip, můžete zvolit poměr výstupu z režimu zvětšení. K dispozici jsou čtyři volby: Udržovat originál, Celá obrazovka, 16: 9 a 4: 3. Po výběru poměru výstupu a dokončení oříznutí lze výsledek zobrazit v okně Náhled hlavního rozhraní programu.







