Nejlepší řešení pro kopírování DVD a převedení videa do libovolného formátu videa
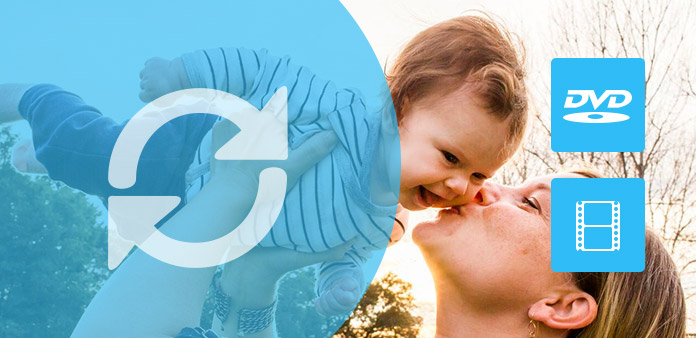
Mnoho lidí si přeje si vychutnat HD DVD a video na jejich Sansa, iPod MP4, iPhone, Walkman, Creative Zen, PSP. V tomto procesu se však často vyskytují potíže, protože jejich přenosná zařízení obvykle nemohou podporovat disky DVD a jiné video formáty.
Teď je vše pryč. S vydáním Tiparda DVD Ripper a Tipard Video Converter, Všichni lidé mohou převést DVD a video na videa podporovaná iPod, iPhone, Zune. Sansa, Creative Zen, PSP atd.
Tato příručka ukazuje, jak používat výše uvedené profesionální programy.
Část 1: Jak kopírovat DVD do formátu MP4 / AVI / MP3 / WMV / 3GP
Stáhněte a nainstalujte Tipard DVD Ripper.
Krok 1: Klepnutím na tlačítko "Načíst DVD" vložte disk DVD.
Tento profesionální DVD Ripper může načíst tři zdroje DVD, můžete načíst vaše DVD z DVD mechaniky, složky DVD do počítače i IFO souborů.

Krok 2: Vyberte požadovaný výstupní formát videa z rozevíracího seznamu "Profil".

Krok 3: Klepnutím na tlačítko "Start" spustíte konverzi.
Můžete si dát kávu nebo si projít! Za krátkou dobu bude konverze dokončena.
Tip:
Některé výkonné editační funkce jsou k dispozici jako následující.
1: Zachyťte svůj oblíbený obrázek.
Pokud se vám líbí aktuální obrázek videa, můžete použít názor "Snapshot". Stačí kliknout na tlačítko "Snapshot" (Snímek), kam bude obrázek uložen.
2: Sloučení videí do jednoho souboru.
Jednoduše zaškrtněte možnost "sloučit do jednoho souboru", chcete-li sloučit vybraný obsah do jednoho souboru Jako výchozí je sloučený soubor pojmenován po prvním vybraném souboru (buď název nebo kapitola)
3: Ořízněte libovolný klip videa.
Klip s videem můžete získat pouze pomocí funkce "Trim". Můžete klepnout na tlačítko "Oříznout" a objeví se dialogové okno. Můžete nastavit počáteční a koncový čas nebo jednoduše přetáhnout posuvník na požadovanou pozici a spustit konverzi, a poté můžete klip získat.
4: Oříznutí videa
K dispozici jsou dvě metody k oříznutí videa:

Metoda 1: Ořízněte výběrem režimu oříznutí
Vyberte režim oříznutí v rozevíracím seznamu Režim oříznutí a klepnutím na tlačítko OK uložte ořez. Existuje sedm přednastavených režimů oříznutí podle vašeho výběru: Bez oříznutí, Odříznutí horních a dolních černých hran, Odříznutí horního černého okraje, Odříznutí dolního černého okraje, Odříznutí levého a pravého černého okraje, Odříznutí Všechny černé hrany a Vlastní . U funkce "Vlastní" umožňuje přizpůsobení filmu podle vašich potřeb. Chcete-li oříznout filmové video, můžete jednoduše přetáhnout kurzor myši ze čtyř stran a ze čtyř úhlů.
Metoda 2: Oříznutím nastavíte hodnoty oříznutí
V dolní pravé části okna oříznutí jsou čtyři hodnoty plodin: Horní, Dolní, Levý a Pravý. Můžete nastavit každou hodnotu oříznutí videoklipu a rámeček oříznutí se bude odpovídajícím způsobem pohybovat.
Poznámka: Než začnete oříznout videoklip, můžete zvolit poměr výstupu z režimu zvětšení. K dispozici jsou čtyři volby: Udržovat originál, Celá obrazovka, 16: 9 a 4: 3. Po výběru poměru výstupu a dokončení oříznutí lze výsledek zobrazit v okně Náhled hlavního rozhraní programu.
Část 2: Jak převést video na MP4 / AVI / MP3 / WMV / 3GP
Stáhněte a nainstalujte Tipard Video Converter.
Krok 1. Klepnutím na tlačítko "Přidat soubor" nahrajete video soubor.

Krok 2. Nastavení videa
Z rozevíracího seznamu profilu vyberte požadované výstupní video formáty
Poznámka:
Kliknutím na tlačítko "Nastavení" můžete nastavit parametry videa a zvukové trasy.
krok 3. Kliknutím na tlačítko "Start" spustíte konverzi, je velmi rychlá a během krátké doby bude konverze dokončena.
Tipy
1: Snímek
Pokud se vám líbí aktuální snímek videa, můžete použít možnost "Snapshot". Stačí kliknout na tlačítko "Snapshot", ve kterém bude obrázek uložen, a klepnutím na tlačítko "Otevřít" vedle tlačítka "Snapshot" otevřete obrázek.
2: Sloučit
Pokud chcete sloučit několik videí do jednoho souboru, můžete si je vybrat a kliknout na tlačítko "Sloučit do jednoho souboru".
3: Trim
Pokud chcete konvertor pouze klip videa, pak můžete použít ikonu "Oříznout" pro nastavení času zahájení a ukončení klipu nebo můžete přímo přetáhnout posuvnou lištu do přesné polohy.
5 Crop
Pomocí funkce "Oříznout" můžete oříznout černý okraj videa a také můžete přetáhnout linku kolem obrazu videa a přizpůsobit video telefonu Google.

Nyní si můžete své DVD a videa vychutnat v telefonu Google kdykoliv a kdekoliv!







