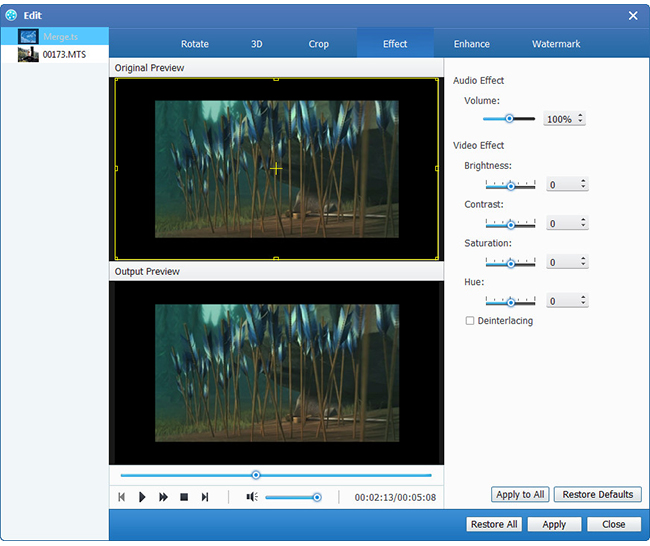Jak se těšit Video na Apple TV

Máte Apple TV a některé nádherné videa, ale nemůžete si je vychutnávat, neboť váš formát Apple TV není podporován. Před pár dny mi doporučil nástroj nazvaný Apple TV Video Converter to fungovalo dobře. Je možné převést AVI, MP4, MOV, MKV, WMV, DivX, XviD, MPEG-1 / 2, 3GP, 3G2 a VOB atd. Do videa Apple TV MP4. Je velmi snadné pracovat bez snížení kvality videa při rychlé konverzi.
Zde bych chtěl s vámi sdílet užitečné informace.
Jak používat Tipard Apple TV Video Converter
Vložte soubor s videem
Nainstalujte tento výkonný Apple TV Video Converter do počítače. V nabídce "Soubor" klikněte na možnost "Přidat video" a nahrajte libovolný video soubor, který chcete převést. Nebo můžete kliknout na tlačítko "Plus" v hlavním rozhraní.

Vyberte výstupní formát
Na základě formátů podporovaných vašimi přenosnými zařízeními můžete vybrat výstupní formát filmu ze sloupce "Profil" a nastavit cílovou složku. Můžete také vybrat preferovanou zvukovou stopu a titulky pro vaše video.
Podrobné nastavení videa a zvuku poskytuje tento konvertor Apple TV Video Converter, který můžete upravit, jako je například Video Encoder, Frame Rate, Resolution, Bitrate a Audio Encoder, Kanály, Bitrate, Sample Rate atd. parametry. Dobře přizpůsobený profil může být uložen jako uživatel definovaný pro pozdější použití.

Nastavení videa a zvuku
Všechna nastavení videa a zvuku jsou poskytovány tímto přehrávačem Apple TV Video Converter, který můžete upravovat, jako je například Video Encoder, Frame Rate, Resolution, Bitrate a Audio Encoder, Kanály, Bitrate, Sample Rate atd. vaše vlastní parametry. Dobře přizpůsobený profil může být uložen jako uživatel definovaný pro pozdější použití.
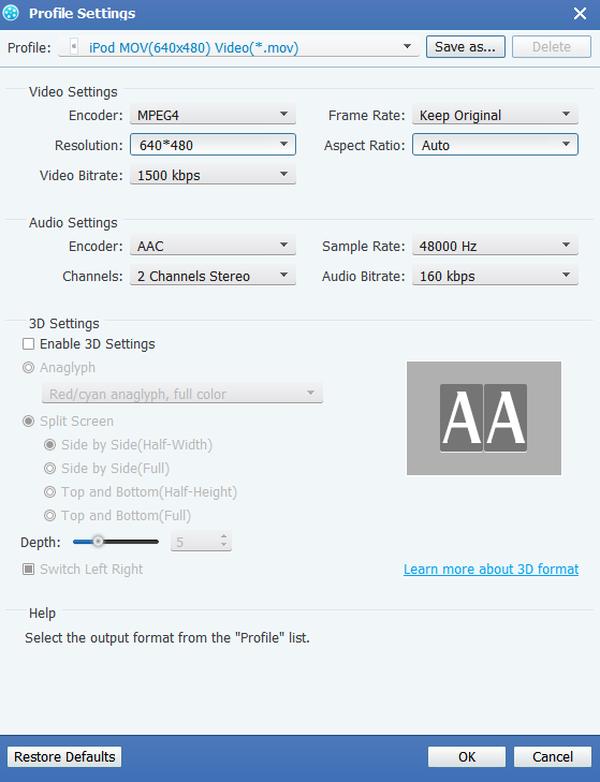
Úpravy funkcí
Kromě konverze funkce, Tipard Apple TV Video Converter také má více editačních funkcí, které můžete použít. Můžete povolit jakýkoli určitý segment videa, oříznout video, video vodoznaku, sloučit video soubory do jednoho a před náhledem převést obrazový efekt. Také máte povoleno upravit obrazový efekt na jas, kontrast a sytost.
1. Upravte výstupní video efekt.
Klikněte na tlačítko Upravit na počátečním rozhraní a zvolte příkaz "Efekt" po vyvolání kontextového menu a otevřete okno Efekt. Nebo můžete jednoduše kliknout  pro otevření okna efektu. Je povoleno volně přetahovat jas, kontrast, sytost, odstín a hlasitost.
pro otevření okna efektu. Je povoleno volně přetahovat jas, kontrast, sytost, odstín a hlasitost.

2. Ořízněte jakékoli video.
Klikněte na příkaz "Clip". Tipard iPod Video Converter vám nabízí dvě metody, jak ořezat délku videa.
Metoda 1: Zadejte počáteční čas v poli "Start time" (Čas začátku) a do pole "End Time" zadejte čas ukončení a klepněte na tlačítko OK.
Metoda 2: Přetáhněte tyče nůžek pod okně náhledu, chcete-li oříznout, zobrazí se čas v poli Čas začátku a Konec času pro váš odkaz.
Po nastavení času vykreslení se délka zachyceného klipu zobrazí v poli Vyberte délku.

3. Ořízněte libovolné video.
Klikněte na okno "Upravit"> "Oříznout". Nebo můžete klepnutím na tlačítko "Oříznout" otevřít okno oříznutí. Tipard iPod Video Converter umožňuje odstranit černé hrany kolem filmového videa a přizpůsobit velikost oblasti přehrávání videa. Pro oříznutí videa jsou k dispozici tři metody:
Metoda 1: Vyberte výstupní poměr stran z rozevíracího seznamu "Režim zvětšení" podle vašich potřeb.
K dispozici jsou čtyři volby: Celá obrazovka, Uchovat originál, 16: 9 a 4: 3.
Metoda 2: Oříznutím nastavením rámečku oříznutí
Rámec oříznutí je žlutá čára kolem videoklipu. Na rámeček oříznutí je osm malých políček. Každé nastavení vám umožňuje oříznout filmové video z jiné pozice. Chcete-li oříznout videoklip, stačí posunout kurzor myši na políčko pro úpravu a přetáhnout rám oříznutí.
Metoda 3: Oříznutím nastavíte hodnoty oříznutí
V dolní pravé části okna Oříznutí jsou čtyři hodnoty výsevů: Horní, Dolní, Levý a Pravý. Můžete nastavit každou hodnotu oříznutí videoklipu a rámeček oříznutí se bude odpovídajícím způsobem pohybovat.
Náznak: Po oříznutí videa a nastavení režimu zoomu lze výsledek zobrazit v okně Náhled hlavního rozhraní programu.

4. Přidat vodoznak textu nebo obrázku.
Po vyvolání kontextové nabídky klikněte na příkaz "Upravit"> "Vodoznak" a otevřete okno vodoznaku.
Zaškrtněte políčko "Povolit vodoznak" a vyberte přepínač "Text" nebo "Obrázek" pro přidání textu nebo obrázku vodoznaku jakémukoli videu, jak se vám líbí.