Tipard Free-maker Video Converter je vynikající bezplatný video konvertor se schopností zdarma převádět videa v SD/HD/4K UHD stažená z webových stránek do MP4, FLV, AVI, WMV, VOB, WebM, SWF, MOV, MP3, M4A, WAV. , WMA a další video/audio formáty s vynikající kvalitou. Pak si můžete tato videa volně užívat na iPhone 15/14/13/12/11/XS/XR/X/8/7/6, iPad Pro, iPod touch 6, Samsung Galaxy S7 edge, Sony Xperia Z5 atd. na. Kromě toho vám tento skvělý bezplatný převodník videa na MP3 umožňuje převést jakýkoli zvuk nebo video na MP3, AAC, AC3, M4A, WAV, WMA a další. S jeho výkonnými editačními funkcemi si můžete přizpůsobit video efekty, jak chcete. Kromě toho inteligentní program poskytuje 6x rychlost konverze videa.
Nejlepší Free Video Converter lze považovat za flexibilní a bezplatný konvertor videa, který vám pomůže převést jakékoliv importované video z Facebooku nebo jiných webů.
Kliknutím na tlačítko "Přidat soubor" vložte video / audio soubor.
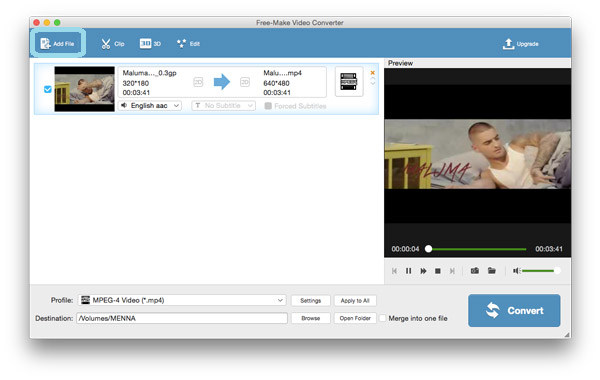
Klikněte na tlačítko "Profil" a vyberte preferovaný video / audio soubor. Například můžete snadno převést video na MP4 / FLV nebo převést zdarma video do formátu MP3.
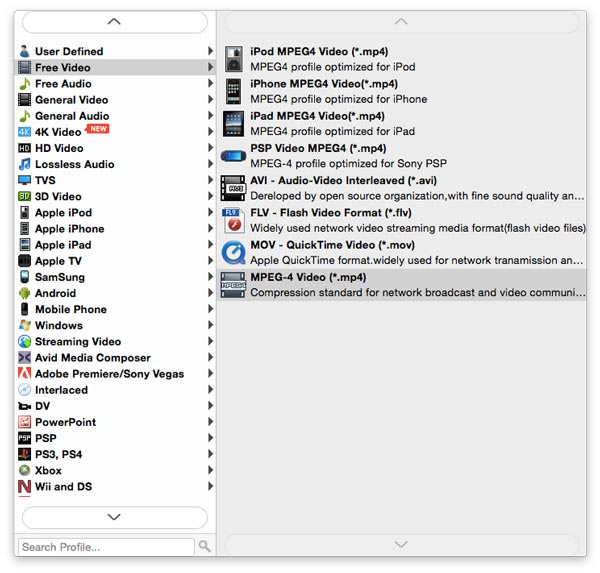
Klepněte na tlačítko "Nastavení" v blízkosti "Profil" a upravte nastavení videa / zvuku, např. "Encoder", "Frame Rate", "Resolution", "Sample Rate", "Channels" a "Audio Bitrate"
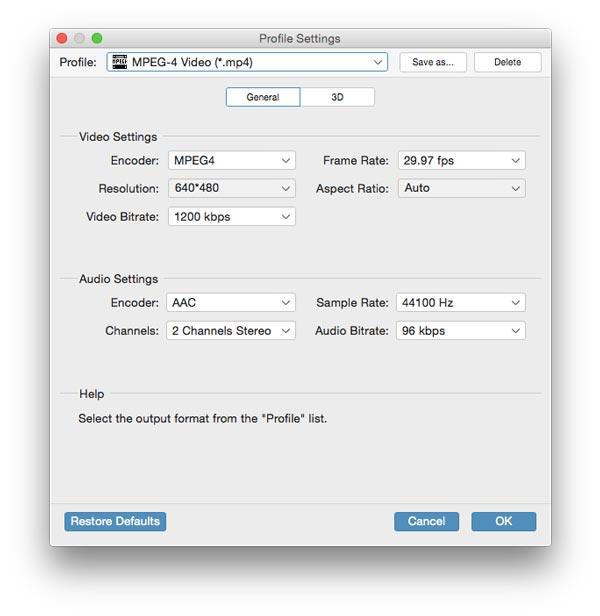
Tento inteligentní software umožňuje extrahovat zvukovou stopu a titulky z importovaného videa. Klepněte na tlačítko "Převést" v pravém dolním rohu a převeďte cílové video / zvuk.
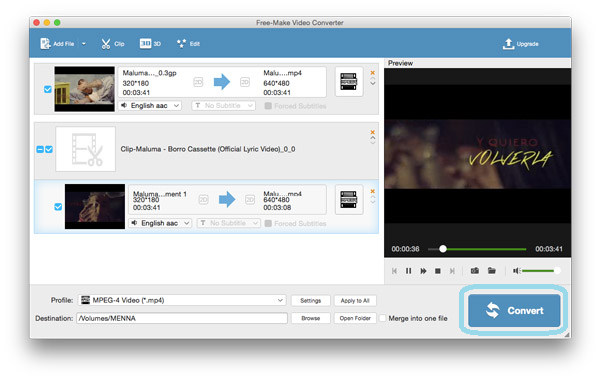
Tento vynikající bezplatný konvertor video souborů je také skvělý video a software pro úpravu hudby umožňuje upravovat video nebo zvuk podle vašich potřeb. Pomocí softwaru můžete cílové video pohodlně ořezat na segmenty nebo přidat 3D efekty nebo přizpůsobený textový nebo obrázkový vodoznak atd.
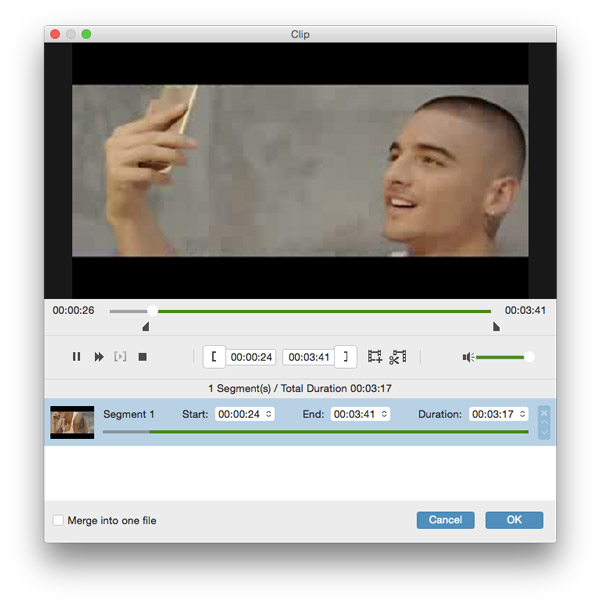
Tento skvělý bezplatný Video Converter pro Mac vám umožňuje klip videa do segmentů a odstranit nežádoucí délku videa přetažením posuvníkem nastavte počáteční a konečný čas.
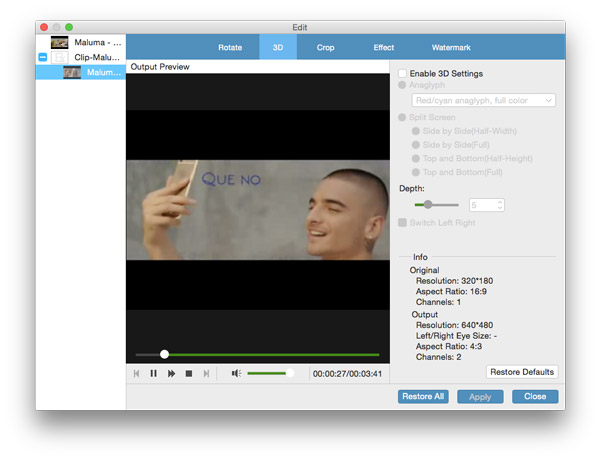
Klepněte na tlačítko "3D" a můžete aktivovat nastavení 3D na výstupní video a nastavit Anaglyph, Slide by Slide (Poloviční váha), Slide by Slide (Full), Nahoru a Dolů (Poloviční výška), Horní a Dolní (Plné) a hloubky.
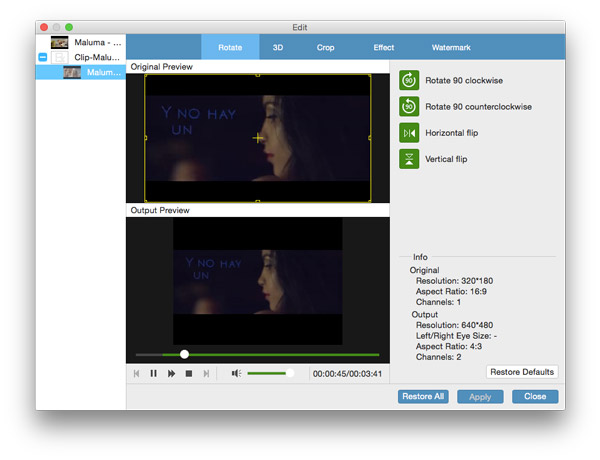
Karta "Upravit" a otevřete okno "Otočit". Video importovaný soubor můžete otáčet podle potřeby podle pravého úhlu. K dispozici jsou možnosti 4: "Otočit 90 ve směru hodinových ručiček", "Otočit 90 proti směru hodinových ručiček", "Horizontální převrácení" a "Vertikální převrácení".
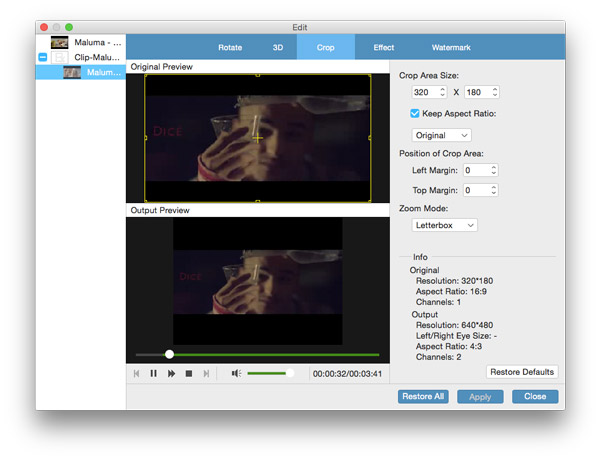
Klikněte na "Upravit" a přejděte do okna "oříznutí" změnit velikost videa podle vaší potřeby.
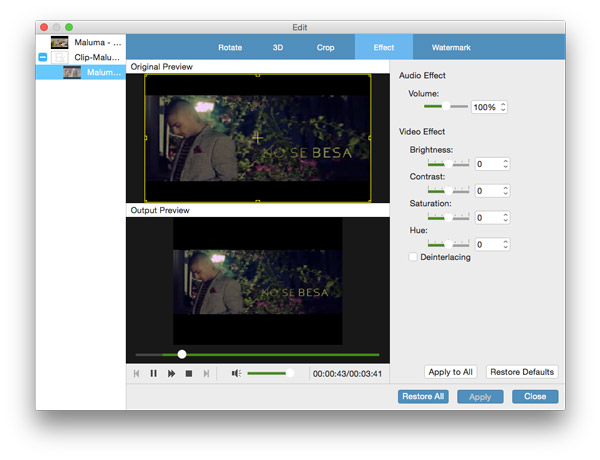
Když vstoupíte do okna "Efekt" po kliknutí na tlačítko "Upravit", můžete to udělat zlepšit kvalitu videa nastavením jasu, kontrastu, sytosti, odstínu a hlasitosti zvuku.
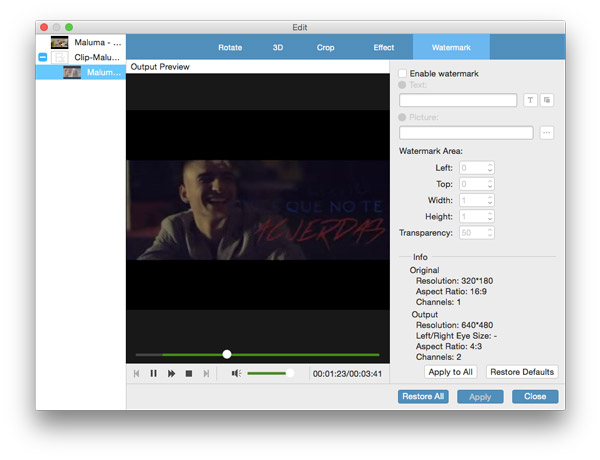
Skvělý Free Video Converter umožňuje přizpůsobit textový nebo obrazový vodoznak na cílové video.
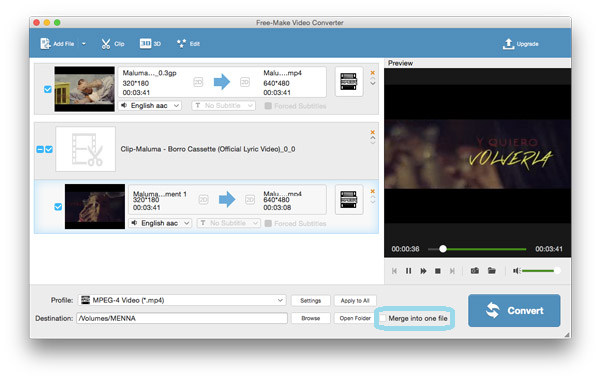
Můžete zaškrtnout možnost "Sloučit do jednoho souboru" vedle tlačítka "Otevřít složku" a sloučit několik videí nebo zvuků.