Tipard 1 Click DVD Creator je profesionální DVD Maker, který vám umožňuje zdarma vytvářet DVD z MP4/AVI/MOV/WMV/FLV/MKV/M4V, stažených videí z Facebooku/TED, filmů nahraných iPhonem, videokamerou Sony atd. Kromě toho má schopnost upravovat zdrojové video a upravovat výstupní efekty DVD. Následující popis vám ukáže, jak to udělat krok za krokem.
Klepnutím na tlačítko Přidat soubory v horním seznamu importujte video do tohoto softwaru pro tvorbu DVD.
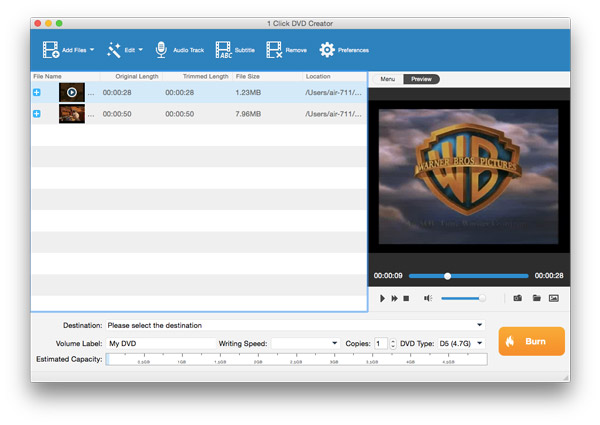
Klikněte na položku "Cíl" a vyberte požadovaný typ DVD z rozevíracího seznamu. Pokud chcete vytvořit disk DVD, musíte nejdříve do počítače vložit prázdný disk DVD. DVD můžete přejmenovat zadáním názvu do pole "Volume Label".
Klikněte na tlačítko „Převést“ v pravém dolním rohu okna. Po chvíli se cílové video podle potřeby změní na disk DVD, složku DVD nebo soubor ISO.
Před vypálením videa na DVD nabízí tento výkonný nástroj Free DVD Creator s mnoha možnostmi nastavení možnosti přizpůsobení nabídky, přizpůsobení efektů DVD videa a přidání preferovaných titulků a zvukových stop a tak dále. V následující části vám ukážeme konkrétní kroky k tomu.
Klikněte na "Upravit" vedle položky "Přidat soubory" a v okně "Upravit" vyberte položku "Efekt".
Můžete nastavit jas / kontrast / sytost / odstín / hlasitost videa přetažením posuvníku každého parametru nebo přímo zadat hodnotu v textové oblasti.
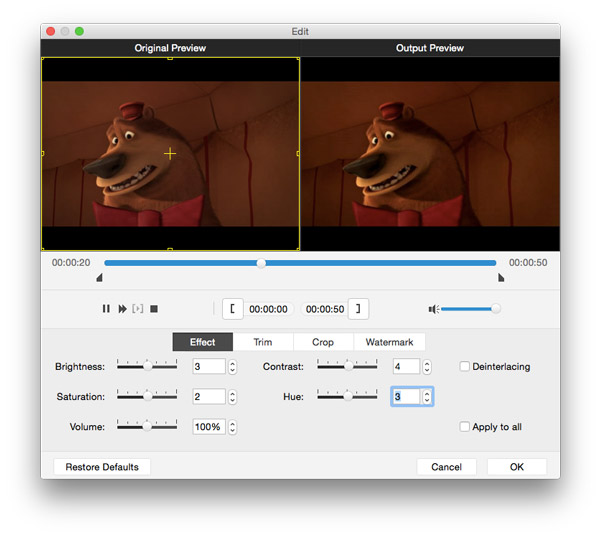
Klepnutím na tlačítko "OK" uložte tato nastavení.
Na horní liště klikněte na „Audio Track“.
Karta "+" přidejte připravenou zvukovou stopu do výstupního disku DVD / složky / souboru ISO.
Můžete také nastavit jazyk, hlasitost, latenci, enkodér, bitrate, kanál a další v okně "Upravit zvuk / titulky".
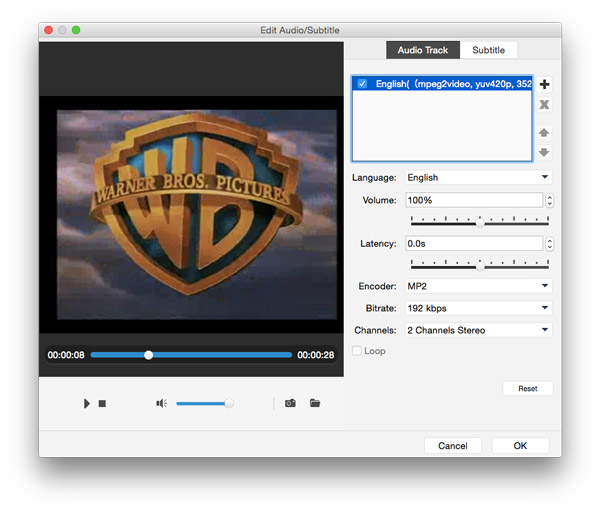
Klepnutím na tlačítko "OK" uložíte nastavení.
Ve stejném okně klikněte na „Titulky“.
Na ikonu „+“ přidejte požadované titulky a poté přetažením posuvníku nebo zadáním přesného čísla upravte polohu a zpoždění přidaného titulku. Můžete také nastavit název písma, jeho velikost a barvu.
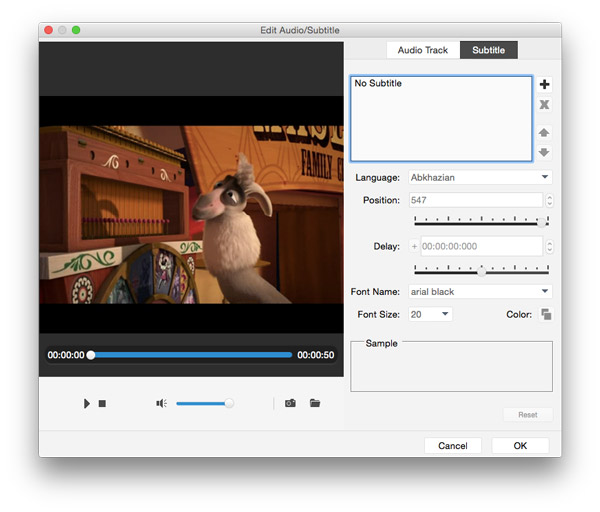
V okně náhledu klikněte na "Nabídka".
Klepnutím na šipku vlevo / vpravo vyberte pozadí nabídky.
Klikněte na nabídku „Upravit“ a přejděte do okna „Nabídka Upravit“. Kromě „Menu“ máte také možnost nastavit „Frame“, „Button“ a „Text“
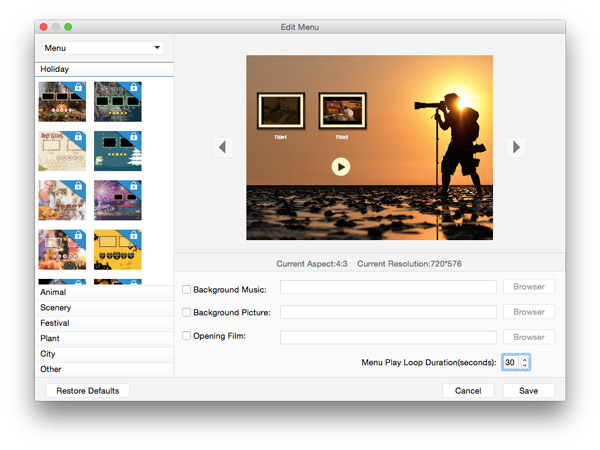
Kliknutím na „Uložit“ potvrďte všechna nastavení nabídky.
V okně „Upravit“ klepněte na kartu „Oříznout“. Můžete přetáhnout posuvné tlačítko nebo přímo zadat hodnotu do pole a nastavit počáteční a konečný bod.
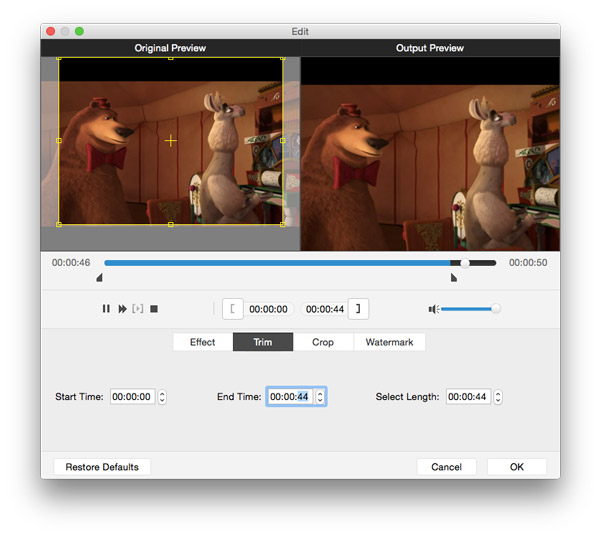
Klepnutím na tlačítko "OK" uložíte segmenty videa.
Zpět na hlavní rozhraní, vyberte klipy, které chcete sloučit, a pak můžete označit "Sloučit" tlačítko ke sloučení klipy.
Klikněte na tlačítko Upravit a na kartu Oříznout.
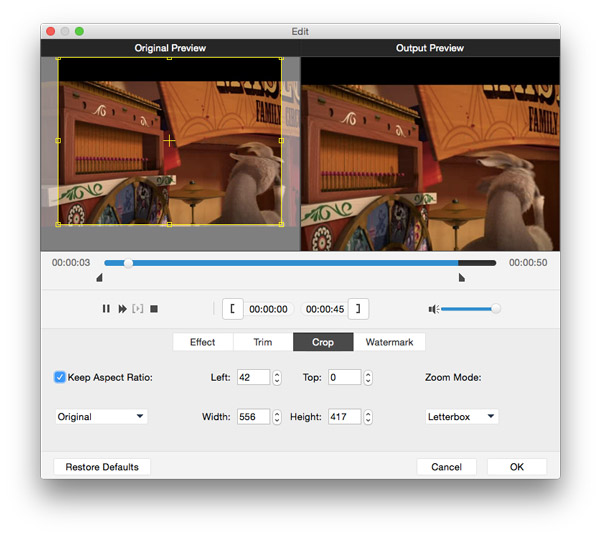
Označte možnost "Udržet poměr stran", můžete zvolit volbu "Original", "Crop area", "16: 9" nebo "4: 3 jako poměr stran. zoom.
Zadejte okno "Upravit" a poté kartu "Vodoznak".
Označte položku "Povolit vodoznak" a poté můžete do výstupního DVD videa přidat text nebo obrázek a upravit velikost a polohu vodoznaku.
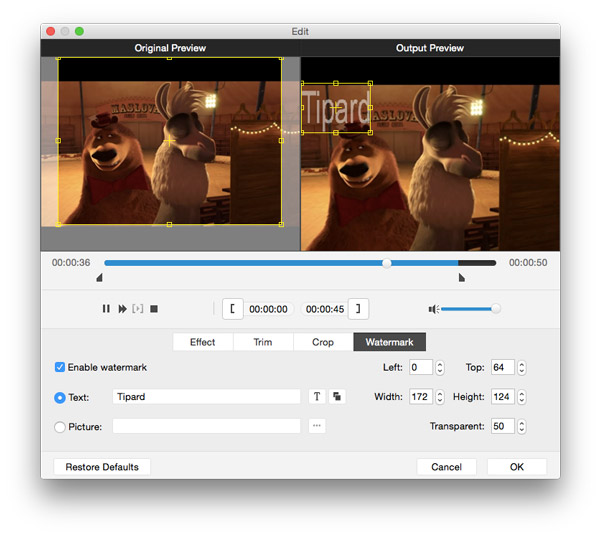
Záložka "OK" ponechává vodoznak na výstupním DVD.
Klepnutím na tlačítko Přehrát přehrajete video v okně náhledu. Během prohlížení videa můžete uvolnit snímek libovolného okamžiku, který chcete, kliknutím na ikonu fotoaparátu.