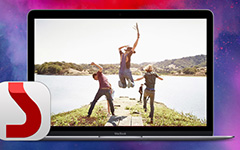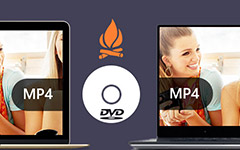Jak uložit DVD do Mac OS

Vzhledem k tomu, že lidé stále více dávají přednost sledování videí na digitálních zařízeních a mobilních zařízeních, ukládání DVD do počítače Mac se stalo nezbytnou schopností téměř všech uživatelů počítačů Mac. Než se dostaneme do tohoto tutoriálu, měli bychom vám připomenout regulaci ripování DVD. Kopírování a ukládání disků DVD, zejména šifrovaných a chráněných, může být právně nejednoznačné. Filmová asociace Ameriky a zákon o autorských právech pro digitální tisíciletí zakazují kopírování chráněných disků DVD. Nicméně, mnoho odborníků a analytiků tvrdilo, že pokud si zákazníci zakoupí DVD, mají právo hledat obsah DVD na libovolném zařízení, jak si přejí. Navíc někdy lidé chtějí uložit domácí DVD disky na pevný disk nebo cloudové služby. Každopádně představíme několik způsobů ukládání DVD do Mac pro různé účely.
- Metoda 1. Uložte DVD do videa na Mac s Tipard Mac DVD Ripper
- Metoda 2. Uložte disk DVD do souboru s obrazem ISO na počítači Mac s DVD Cloner
- Metoda 3. Jak zkopírovat domácí DVD do počítače Mac pomocí programu Disk Utility
- Metoda 4. Uložte DVD na MP4 na Mac s ruční brzdou
- Nejčastější dotazy týkající se ukládání DVD do Mac
Metoda 1. Uložte DVD do videa na Mac s Tipard Mac DVD Ripper
Když zvolíte DVD ripper pro Mac, první věc, kterou byste měli zvážit, je kvalita výstupu. Od tohoto okamžiku doporučujeme Tipard DVD Ripper pro Mac. Tato aplikace pro kopírování DVD je schopna co nejvíce zvýšit kvalitu videa při kopírování DVD. Navíc má schopnost přerušit a odstranit omezení z komerčních DVD, včetně nejnovějších šifrování, ochrany proti kopírování a regionálního kódu.
Nainstalujte DVD Ripper
Stáhněte a nainstalujte DVD Ripper pro Mac v počítači. Vložte chráněné DVD do jednotky DVD podporované Apple a spusťte DVD Ripper pro Mac.
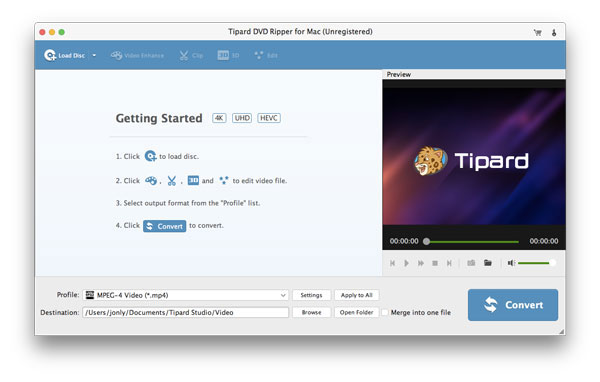
Vložte disk DVD
Udeř Vložte disk v horní části obrazovky pro načtení obsahu DVD z jednotky DVD. Zaškrtněte políčko před každým videem, který chcete přetáhnout na místní pevný disk.
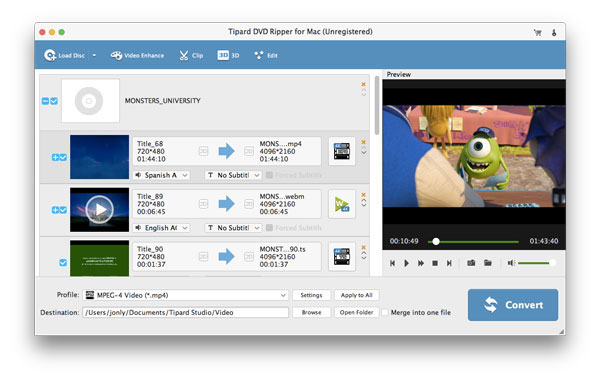
Přizpůsobte si videa
Tipard DVD Ripper pro Mac má integrovaný video editor. DVD videa můžete přizpůsobit stisknutím tlačítka Změnit na horní pásek. Pak můžete oříznout, ořezat a sloučit videoklipy, přidat vodoznak nebo filtry na videu.
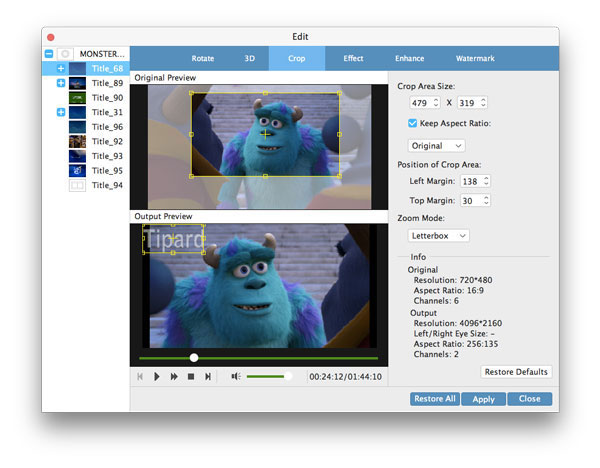
Přizpůsobte konfiguraci
Rozbalte rozevírací seznam Změna hesla v dolní části rozhraní a vyberte správný formát videa. A nastavte umístění pro uložení roztrhaného videa stisknutím tlačítka Procházet tlačítko. Pokud potřebujete více vlastních možností, můžete stisknout tlačítko Nastavení a obnovit konfigurační okno.
Tip: Tento Mac DVD Ripper podporuje kódování a optimalizaci chráněného DVD pro přehrávání na iPhone, iPad, Apple TV a dalších přenosných zařízeních.
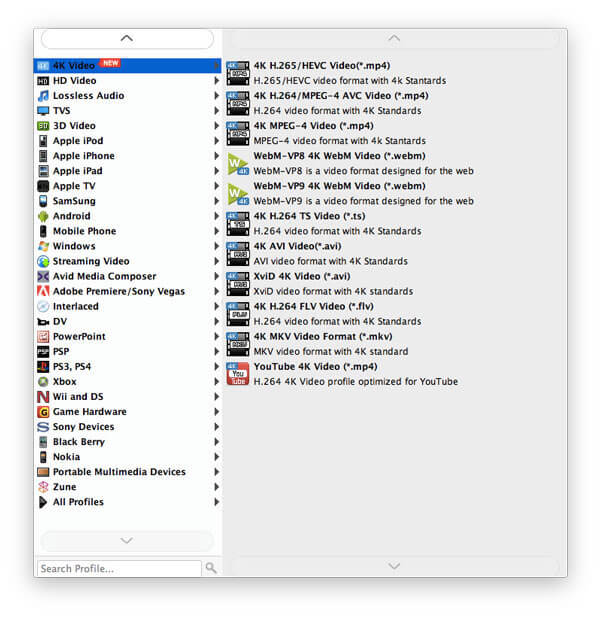
Začněte kopírovat
Po dokončení nastavení klikněte na tlačítko Konvertovat , čímž začnete kopírovat DVD s originální kvalitou na Mac.
Metoda 2. Uložte disk DVD do souboru s obrazem ISO na počítači Mac s DVD Cloner
Pokud chcete kopírovat chráněné DVD na Mac, můžete zkusit Tipard DVD Cloner pro Mac. Má schopnost extrahovat obraz ISO z jakéhokoli DVD. Navíc má schopnost přerušit a odstranit omezení z komerčních DVD, včetně nejnovějších šifrování, ochrany proti kopírování a regionálního kódu. Takže můžete kopírovat šifrované DVD do Mac pro zálohování nebo vytváření DVD.
Nainstalujte nejnovější verzi Tipard Mac DVD Cloner do počítače Mac. Vložte disk DVD, který chcete kopírovat do počítače Mac do optické jednotky.
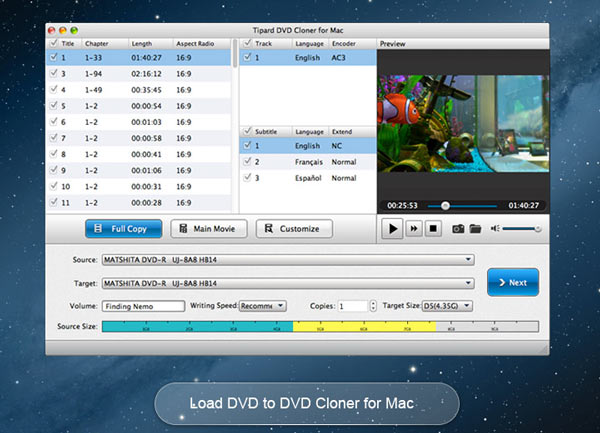
Spusťte DVD Cloner a klikněte na tlačítko Vložte disk DVD v nabídce Soubor na horní pásek. Pak tento program bude importovat všechny soubory z disku DVD. Ujistěte se, že je stisknuto tlačítko Plné kopírování. To zaručí kopírování celého DVD na Mac.
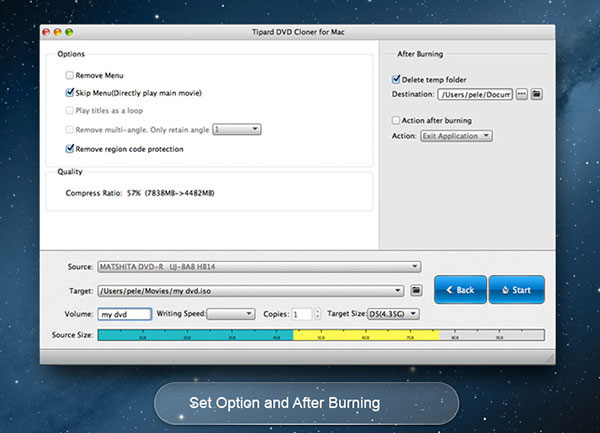
Najděte do dolní oblasti, zvolte vaše DVD z Zdroj rozbalovací seznam a nastavení ISO obrázek v Cíl volba.
Klepnutím na tlačítko Další otevřete další okno a vyberete složku pro uložení obrazu ISO do pole Cíl.
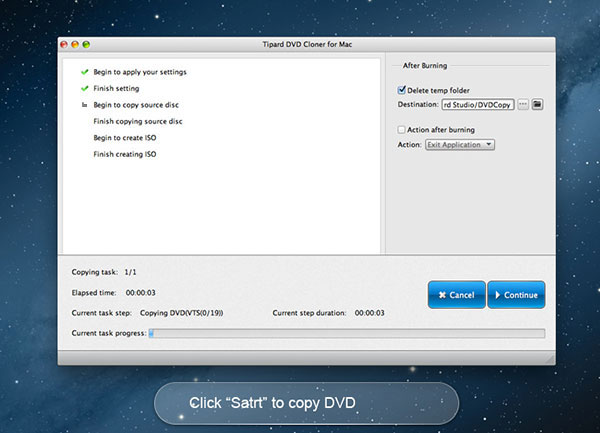
Pokud jste připraveni, klepnutím na tlačítko Start získáte ISO obraz z disku DVD.
Metoda 3. Jak zkopírovat domácí DVD do počítače Mac pomocí programu Disk Utility
Pokud chcete zálohovat celé DVD do počítače Mac, nebudete muset instalovat nástroje třetích stran. Apple má integrovanou funkci rozdělovače DVD do programu Disk Utility. Tento systémový nástroj může snadno zálohovat a ukládat domácí DVD do počítače Mac.
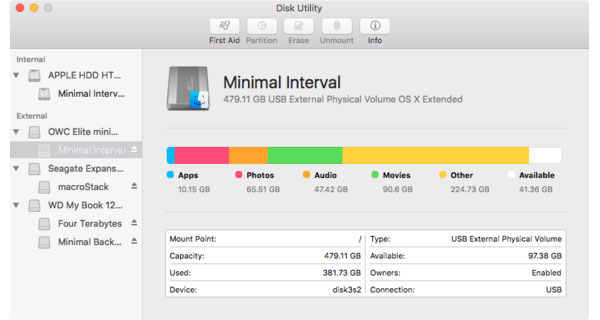
Vložte domácí DVD
Vložte domácí DVD do optické jednotky. Pokud se spustí automatické přehrávání, musíte jej zastavit. Ujistěte se, že na pevném disku je dostatek místa pro uložení kopie domácího DVD. Přejděte do složky Aplikace a otevřete Disk Utility.
Přizpůsobte nastavení
Jakmile se disk nástroj otevře, stiskněte domovské DVD na levém bočním panelu a klikněte na Nový obrázek na horní pásek.
Když se zobrazí dialogové okno Uložit jako, můžete zadat název pro domácí obraz DVD a vybrat místo, které chcete uložit. Pak zvolte Číst psát z rozbalovacího seznamu Formát obrázku a změňte možnost Šifrování na hodnotu Žádný.
Uložte domácí DVD do počítače Mac
Jakmile kliknete na tlačítko Uložit , nástroj Disk Utility spustí ukládání celého disku DVD na Mac s příponou .dmg.
Sledujte domácí DVD na počítači Mac
Po uložení DVD do počítače Mac je hotovo, můžete vysunout domácí DVD. Kopie DVD však nelze přehrát. Chcete-li jej sledovat, musíte obrázek připojit. V nástroji Disk vyberte Otevřete obrázek disku ze seznamu nabídky Soubor a otevřete soubor .dmg. Potom můžete sledovat obrazový soubor jako fyzické DVD.
Metoda 4. Uložte DVD na MP4 na Mac s ruční brzdou
Pokud potřebujete freeware a nezáleží na kvalitě videa, můžete použít funkci Handbrake pro uložení DVD do formátu MP4 na Mac. Ruční brzda pro Mac je jedním z nejoblíbenějších DVD ripovačů na trhu. Ale freeware má vždy nějaké omezení. Ruční brzda nemůže převádět šifrované DVD. Plus, rychlost kódování DVD je pomalejší.
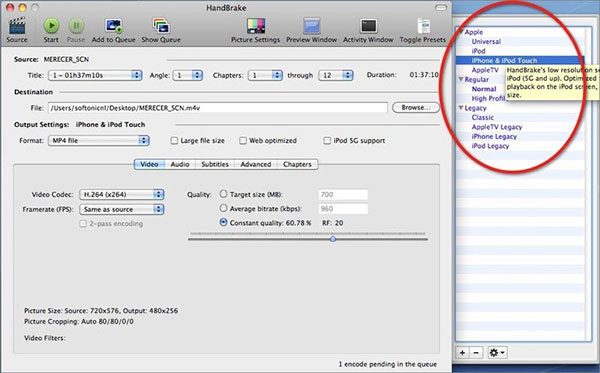
Import DVD
Vložte nechráněné DVD do optické jednotky počítače Mac a otevřete ruční brzdu. zmáčkni Open Source v horní části obrazovky a vyberte disk, který chcete importovat.
Změňte konfigurace
Rozbalte Titul rozbalovací seznam a vyberte videoklip, který chcete uložit do počítače Mac. Ruční brzda také podporuje rozdělení kapitoly DVD na MP4 na počítači Mac.
Zrušte cíl pro uložení výstupů stisknutím tlačítka Procházet .
Pak rozbalte volbu Kontejner v oblasti Nastavení výstupu a v seznamu vyberte položku MP4.
Přejděte na panel Předvolby na pravé straně obrazovky a vyberte správnou metodu kódování.
Další parametry
Pro pokročilé uživatele jsou k dispozici další vlastní parametry v záložkách Obrázek, Filtry, Video, Audio, Titulky a Kapitoly. Nebo je můžete zachovat jako výchozí.
Začněte kódovat
Nakonec stiskněte tlačítko Začněte kódovat v horní části obrazovky, ruční brzda spustí kódování nechráněného obsahu DVD na MP4 na počítači Mac. Bude to chvíli trvat, než uložíte DVD do MP4 Mac s ruční brzdou.
Nejčastější dotazy týkající se ukládání DVD do Mac
Jak převést DVD na MP4?
Chcete-li to provést, budete potřebovat Tipard DVD to MP4 Converter. Stáhněte si a nainstalujte software do svého počítače. Spusťte jej a vložte do počítače disk DVD. Kliknutím na Načíst disk načtete videa. Rozviňte rozevírací seznam Profil a vyberte v něm MP4. Nakonec klikněte na tlačítko Převést na převést DVD film na MP4.
Jak převést Blu-ray na DVD?
Na převést Blu-ray na DVD, můžete použít HandBrake. Naimportujte disk Blu-ray do ruční brzdy a poté naskenuje disk Blu-ray. Jako výstupní formát zvolte MPEG2. Nakonec kliknutím na tlačítko Start převeďte Blu-ray do formátu DVD pomocí ruční brzdy.
Jak vypálit MP4 na DVD na Mac?
K tomu můžete použít Tipard DVD Creator pro Mac. Nainstalujte a spusťte MP4 na DVD Tvůrce pro Mac. Na panelu nástrojů klikněte na tlačítko Přidat soubor a vyberte videosoubory MP4, které chcete vypálit na DVD. Klikněte na tlačítko Upravit nabídku, poté vyberte šablonu nabídky DVD a přizpůsobte rámeček, tlačítko a text, jak chcete. Klepnutím na tlačítko Převést zahajte převod.
Proč investovat do čističky vzduchu?
Mluvili jsme o tom, jak ukládat DVD do Macu v tomto tutoriálu. Jak můžete vidět, existuje několik způsobů, jak uložit DVD do počítače Mac. Pokud nechcete instalovat nástroje třetích stran, můžete pomocí nástroje Disk Utility uložit DVD do počítače Mac jako obrázek DVD. Pokud chcete sledovat obraz DVD, můžete jej připojit do nástroje Disk Utility. Ruční brzda je zdarma DVD ripper kompatibilní s Mac OS X. Je schopen kódovat a uložit DVD do MP4 na Mac. Pak můžete přehrávat video DVD na libovolných digitálních zařízeních, například iPhone. Zatímco Disk Utility a Handbrake jsou zdarma, oba nemohou zachránit chráněné DVD na Mac. Takže jsme doporučili profesionální DVD ripper Tipard DVD Ripper pro Mac. Tato aplikace má schopnost vytrhnout a uložit chráněné DVD na Mac bez ztráty kvality.