Top 5 metody pro import DVD do iMovie

Jak všichni víme, nejnovější verze MacBooku nemá DVD mechaniku. Takže pro uživatele Macu musíte sledovat DVD na vašem Macu pomocí externí jednotky DVD, což opravdu způsobuje spoustu problémů. A co víc, když potřebujete dále upravovat videa z DVD, musíte importovat DVD do iMovie. Ale víte, jak importovat DVD do iMovie bez ztráty kvality videa? Naštěstí článek v tomto článku doporučuje 5 metod, jak ripovat DVD do iMovie. Podívejte se nyní na další podrobnosti o řešeních z článku.
Metoda 1: Nejlepší způsob importu DVD do iMovie
Tipard DVD Ripper pro Mac je důvěryhodný software pro kopírování DVD pro převod jakýchkoli souborů DVD na vaše oblíbené video a audio formáty. Podporuje dávkovou konverzi, která vám zajistí získání různých video nebo audio formátů na jeden přenos. A co víc, hraje důležitou roli jak při střihu videa, tak při konverzi DVD do iMovie. Ve skutečnosti pro většinu ripperů nemají formát iMovie. Takže musíte nejprve převést DVD do MP4 nebo jiného formátu. Poté můžete MP4 převést na iMovie. Tyto seznamy můžete sledovat krok za krokem.
Stáhněte si Tipard DVD Ripper pro Mac
Přejděte na oficiální webové stránky a stáhněte si Tipard DVD Ripper pro Mac. A potom nainstalujte tento program do počítače Mac podle pokynů.
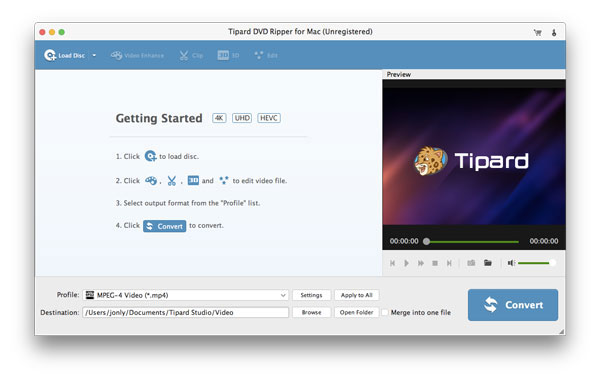
Vložte disk DVD do počítače
Spusťte na svém Macu program pro ripování DVD do iMovie. Kliknutím na tlačítko "Načíst disk" načtěte DVD, které chcete převést.
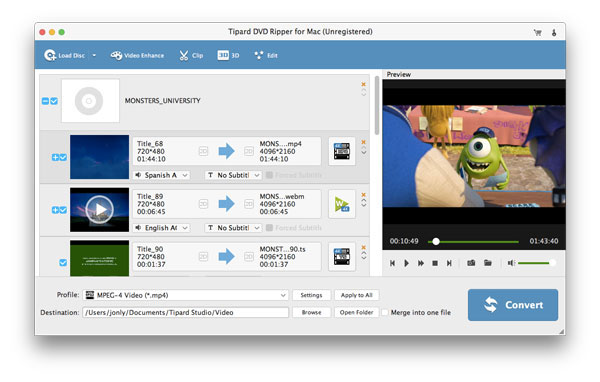
Vyberte výstup jako iMovie
Po načtení DVD klikněte na "Profil" a jako výstupní formát zvolte svůj iMovie. Program převede DVD do iMovie s optimálním formátem.
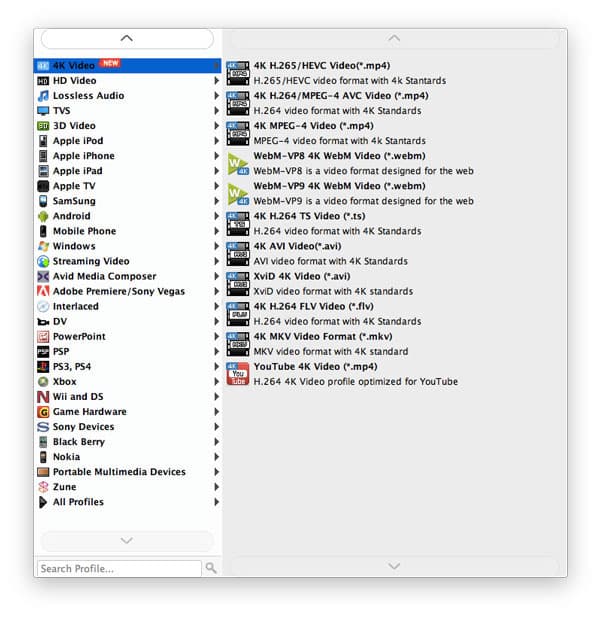
Začněte konverzi DVD na iMovie
S vynaloženým úsilím můžete kliknutím na tlačítko „Převést“ zahájit import DVD do iMovie. Průběh můžete vidět na ukazateli průběhu.
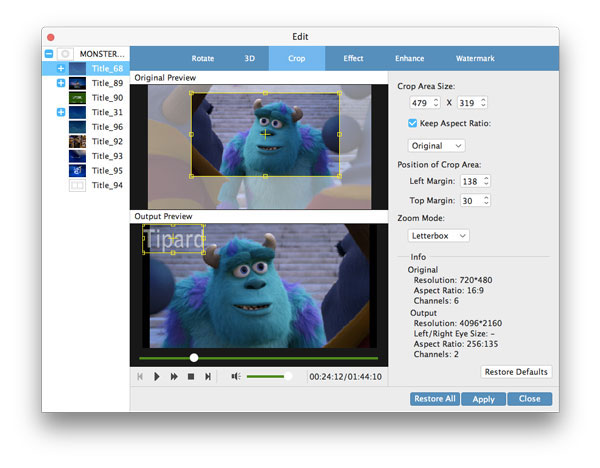
Import DVD do iMovie
Po konverzi videa můžete importovat soubor MP4 do aplikace iMovie. pak jej můžete upravit ve svém iMovie.
Metoda 2: Import DVD do iMovie s WinX DVD Ripper pro Mac
Importovat DVD do iMovie pomocí softwaru pro ripování DVD s názvem WinX DVD Ripper pro Mac nebude příliš obtížné. Bude to váš efektivní pomocník, který vám pomůže importovat DVD.
Stáhněte si WinX DVD Ripper pro Mac
Stáhněte si WinX DVD Ripper pro Mac z Internetu a nainstalujte jej do počítače.
Vložte disk DVD do počítače
Spusťte tento program na vašem počítači Mac. Poté importujte DVD film kliknutím na "Load Dis", "ISO image" nebo "DVD Folder", pokud máte takové video soubory na pevném disku.
Vyberte výstupní profil iMovie Video
Vyberte výstupní formát, například iMovie. Je to klíčovou část celého DVD pro iMovie
Začněte rozdělit DVD na iMovie
Zvolte cílovou složku a začněte kopírovat DVD na MP4 na počítači Mac. Po dokončení importu převedené MP4 do aplikace iMovie a můžete ji upravovat v aplikaci iMovie.
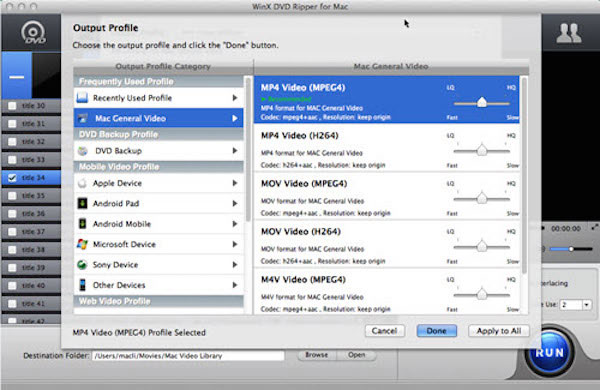
Metoda 3: Import DVD do iMovie s DVD Ripper AnyMP4 pro Mac
Pokud chcete DVD převést na iMovie s vysokou rychlostí a vysokou kvalitou, může být AnyMP4 DVD Ripper tou nejlepší volbou. Umožňuje vám nastavit video efekt a definovat výstupní nastavení, abyste získali nejlepší video, které chcete.
Stáhnout AnyMP4 DVD Ripper pro Mac
Stáhněte si a nainstalujte tento program na Mac a na oběd.
Vložte disk DVD do počítače Mac
Klikněte na "Načíst DVD" a načtěte DVD videa do tohoto programu. Poté klikněte na "Profil" a zvolte výstupní formát.
Upravte efekt výstupního videa
Klikněte na tlačítko "Efekt" a poté můžete upravit efekt videa, pokud chcete. Můžete také definovat nastavení výstupu, abyste získali lepší video.
Začněte rozdělit DVD na iMovie
S veškerým úsilím, můžete ripovat DVD na MP4. Po dokončení importu převedené MP4 do aplikace iMovie a můžete ji upravovat v aplikaci iMovie.
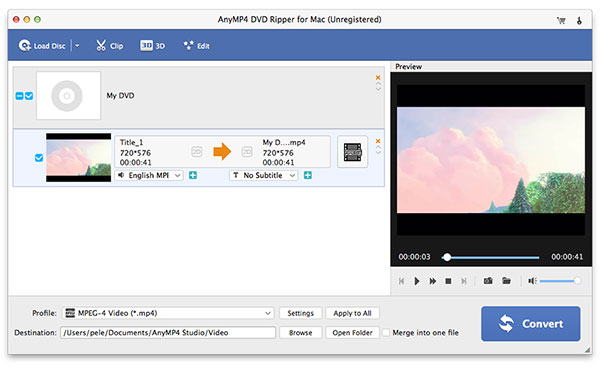
Metoda 4: Zkopírujte DVD do aplikace iMovie pomocí ruční brzdy
Import DVD do iMovie bude s pomocí ruční brzdy tak snadný. V tomto programu je mnoho výkonných funkcí, jako je „Oříznout“, „Nastavení“ atd. Pomocí těchto funkcí můžete mít nejlepší video ke sledování.
Stáhnout ruční brzdu
Stáhněte si software z oficiálních webových stránek a nainstalujte jej do počítače.
Zdroj zatížení
Vložte DVD, které chcete převést, do Macu a poté kliknutím na „Otevřít zdroj“ načtěte DVD video a stiskněte tlačítko Otevřít.
Nastavení cíle
Ruční brzda nyní naskenuje vaše DVD. A pak byste měli vybrat cílovou složku nebo pojmenovat novou složku pro uložení převedeného videa.
Strat Ripping
Po nastavení obrazu a dalších operacích klepněte na tlačítko Rip a postavte se zpět. Jakmile dokončíte proces importu DVD do mp4, ukončete ruční brzdu.
Importujte do iTunes.
Otevřete aplikaci iTunes a přetáhněte video soubor, který jste právě vytvořili, do knihovny. Jakmile jste dokončili, úspěšně jste zkopírovali DVD do aplikace iMovie.
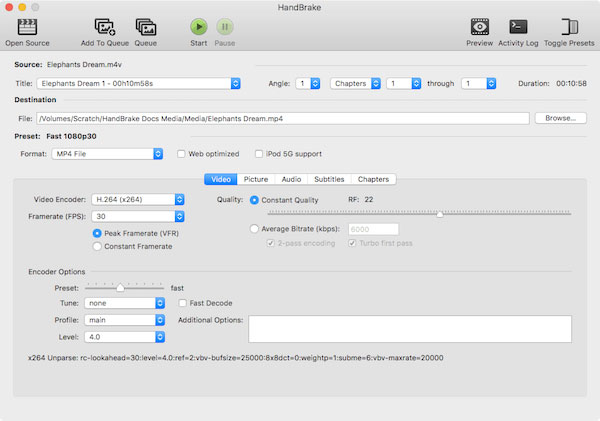
Metoda 5: Import DVD do aplikace iMovie s nástrojem EaseFab DVD Ripper
Pokud chcete snadno převádět DVD do iMovie, DVD ripovač Easefab je pro vás velmi vhodný. To vám umožní importovat DVD do iMovie za pár kliknutí, snižuje problémy a ušetří čas do značné míry. U tohoto programu je to tak snadné.
Stáhnout EaseFab DVD Ripper
Stáhněte si tento program z internetu a nainstalujte jej do počítače. Poté spusťte tento program.
Vložte disk DVD do počítače
Vložte disk DVD, který chcete převést do počítače Mac. Poté kliknutím na „Načíst DVD“ importujte DVD do tohoto programu.
Vyberte formát a převést
Přejděte na "Editační software" a jako výstupní formát zvolte MP4. Kliknutím na tlačítko "Converter" spustíte kopírování DVD do MP4. Bude hotovo za několik minut.
Zkopírujte DVD do iMovie
Po dokončení všech kroků importujte převedený MP4 do aplikace iMovie a můžete jej upravit v aplikaci iMovie.
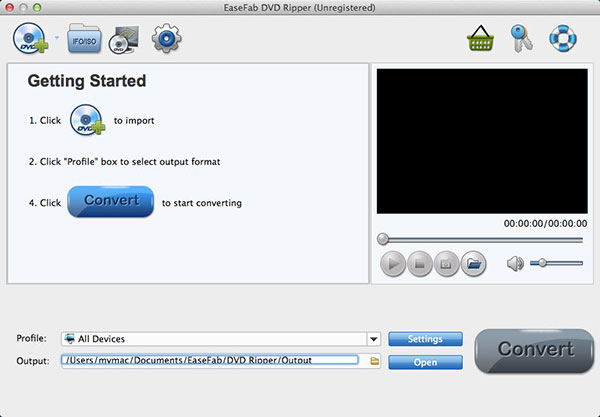
Proč investovat do čističky vzduchu?
Tento článek uvádí metody 5 k vyřešení otázky importu DVD do aplikace iMovie. Nástroje, které přicházím, vám pomohou snadno a rychle zkopírovat DVD do aplikace iMovie. Takže v příštím okamžiku, kdy jste se divili, jak importovat DVD do iMovie, přečtěte si tento článek a pomůže vám vyřešit mnoho problémů. Máte-li další myšlenky nebo otázky ohledně importu DVD do iMovie, můžete je sdílet v komentářích.







