Snadno ripujte DVD na ISO – vytvořte ISO z DVD jako zálohu
V dnešní době DVD nevydrží věčně. Je to proto, že v dnešní moderní době je lepší sledovat online a offline než používat disk. Existují také možnosti, kdy budou disky DVD z nějakého důvodu poškozeny. Nejlepší je tedy vytvořit možné řešení. V takovém případě vám nabídneme nejlepší řešení, které vám můžeme nabídnout. Příspěvek vás naučí, jak na to vytvořit ISO z DVD na Mac a Windows. Získáte tak další poznatky o zmíněné diskusi.

Část 1. Nejlepší způsob, jak vytvořit ISO z DVD
Pokud hledáte výjimečný program, který vám pomůže vytvořit ISO z DVD, použijte Tipard DVD Cloner. Je to offline program přístupný pro Mac a Windows, takže je k dispozici pro snadné kopírování DVD do ISO. Jednou z hlavních funkcí nástroje je vytvoření souboru ISO z DVD. Po otevření rozhraní můžete pokračovat v procesu kopírování. Vzhledem k tomu, že rozhraní je jednoduché, může nástroj ovládat každý uživatel. Vše, co potřebujete, je načíst soubor, nastavit cíl a je hotovo. Program také nabízí tři režimy kopírování. Jsou to Úplná kopie, Hlavní film a Přizpůsobit. Ve funkci Full Copy program zkopíruje a získá celý obsah DVD. Obsahuje titulky, titulky a zvukové stopy. Funkce Main Movie dokáže zkopírovat hlavní film z DVD. Funkce Přizpůsobit vám umožňuje zkopírovat části z DVD, které potřebujete. Chcete-li vytvořit ISO z DVD, postupujte podle pokynů níže.
Krok 1Pro získání klikněte na tlačítko Stáhnout níže Tipard DVD Cloner na vašich počítačích. Spusťte jej po procesu instalace.
Krok 2V hlavním rozhraní klikněte na Soubor tlačítko z levého horního rohu. Poté načtěte DVD ze složky v počítači. Ujistěte se, že je disk DVD vložen do počítače/jednotky pevného disku.
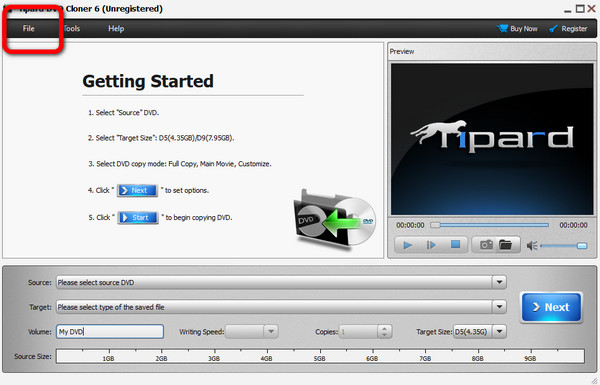
Krok 3Poté přejděte na Cíl a vyberte položku Uložit jako ISO knoflík. Poté stiskněte tlačítko Další > Spustit tlačítko v pravé části rozhraní. Tímto způsobem začne proces konverze. Poté již můžete mít svůj ISO soubor po několika sekundách.
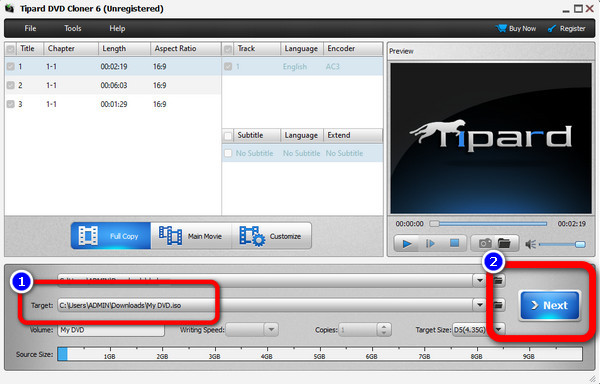
Část 2. Jak vytvořit ISO z DVD ve Windows
Metoda 1. Vytvořte ISO obrazový soubor pomocí BurnAware Free
Pokud jste uživatelem Windows a chcete převést DVD na ISO ve Windows 11/10 a dalších verzích, použijte BurnAware zdarma, Tento ISO hořák vám pomůže vytvořit ISO soubory z vašich DVD. Také toto zdarma DVD rozrývač snadno se rychle stahuje, takže je vhodný pro všechny uživatele. Rozhraní offline programu je také intuitivní. Všichni uživatelé tak mohou porozumět kompletnímu rozložení bez odborné pomoci. Navíc je proces konverze nebo vypalování také rychlý. S tímto druhem konverzního procesu nebudou uživatelé spotřebovávat více času. Kromě toho může BurnAware Free nabídnout více funkcí, které si můžete užít. Nástroj může také vytvářet zvukové CD, MP3, DVD videa, extrahovat zvukové stopy a další. Takže, pokud chcete vytvořit všechny tyto, možná je to pro vás ten správný nástroj.
Při používání programu však můžete narazit na některé nevýhody. Program se na vás nevztahuje, pokud jste uživatelem Mac a potřebujete a Alternativa BurnAware na Macu. Je to proto, že BurnAware Free je k dispozici pouze na operačních systémech Windows. Také nemůže poskytnout všechny své pokročilé funkce. Chcete-li tedy získat všechny funkce programu, musíte si pořídit verzi Premium a Professional. Chcete-li se naučit vytvářet ISO z DVD pomocí BurnAware Free, postupujte podle následujících kroků.
Krok 1Ke stažení BurnAware zdarma na vašem počítači se systémem Windows. Poté po procesu instalace spusťte program a zobrazte hlavní rozhraní.
Krok 2Poté přejděte do levého rozhraní a klikněte na ISO obrázky Jídelní lístek. Poté vyberte Kopírovat do ISO tlačítko z centrálního rozhraní.
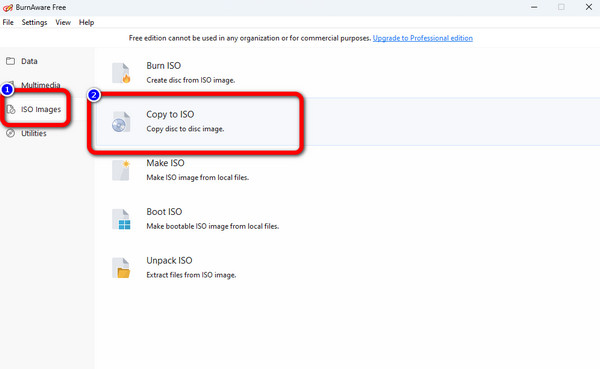
Krok 3Vybrat Zkopírujte tlačítko pro načtení DVD v horní části rozhraní. Poté klikněte na Procházet tlačítko na středovém rozhraní pro nastavení složky, kam chcete uložit převedený soubor.
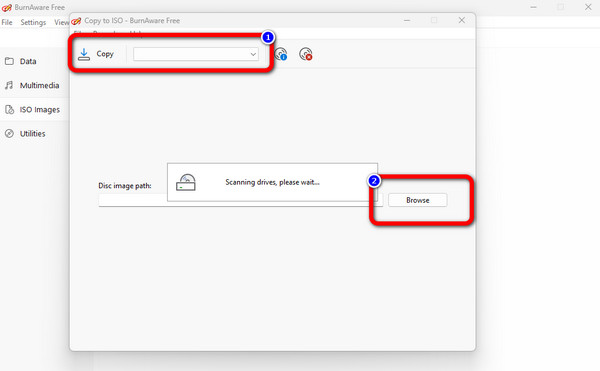
Krok 4Potom klepněte na tlačítko Zkopírujte tlačítko pro zahájení vytváření souboru ISO z vašeho DVD. Po dokončení převodu se zobrazí vyskakovací zpráva. Poté můžete získat soubor ISO do přiřazené složky. Můžete také použít vypalovací software, např Cisdem DVD Burner, pro přidání ISO na další DVD.
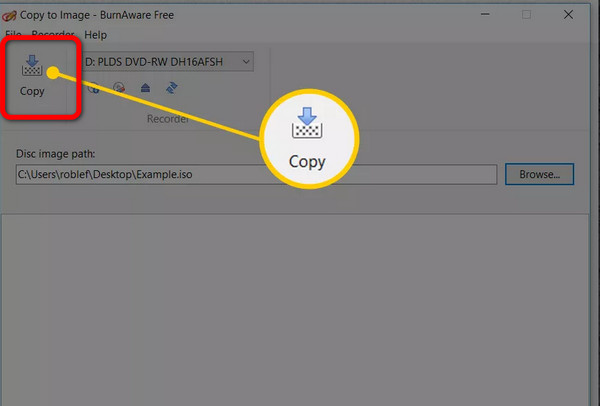
Metoda 2. Klonujte DVD disk do souboru ISO pomocí Freemake Video Converter
Jak můžete vidět, Freemake Video Converter je velmi vhodný pro počítače se systémem Windows, takže pokud chcete vytvořit obraz ISO z disku DVD ve Windows, Freemake Video Converter vám může nabídnout bezplatnou, ale výkonnou pomoc, a nejdůležitější je, že je volný, uvolnit.
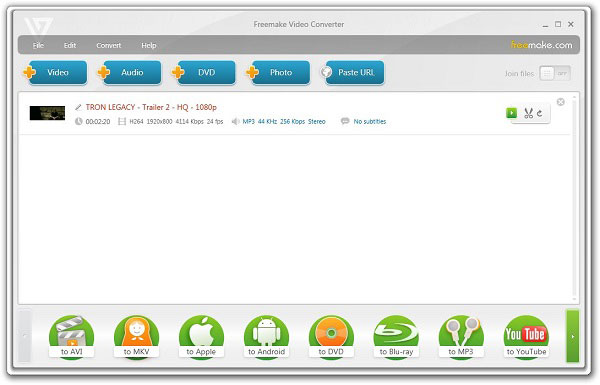
Krok 1Načíst a ripovat DVD
Otevřete Freemake a klikněte na DVD tlačítko na horní straně pro načtení DVD. Poté, abyste vytvořili ISO z DVD, měli byste kliknout na na DVD tlačítko na spodní straně.
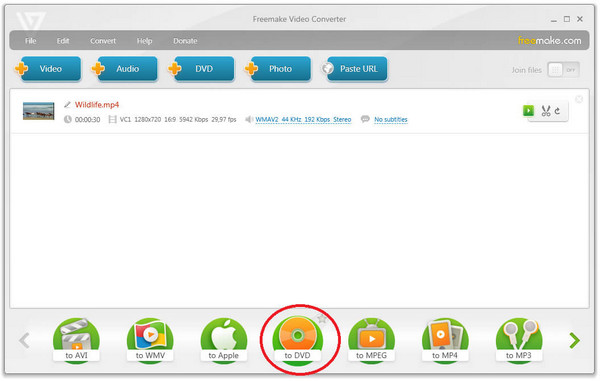
Krok 2Po nastavení všech nastavení zkopírovaného disku DVD byste měli vybrat složku na pevném disku a poté kliknout na Hořet tlačítko pro ripování DVD na ISO pomocí Freemake.
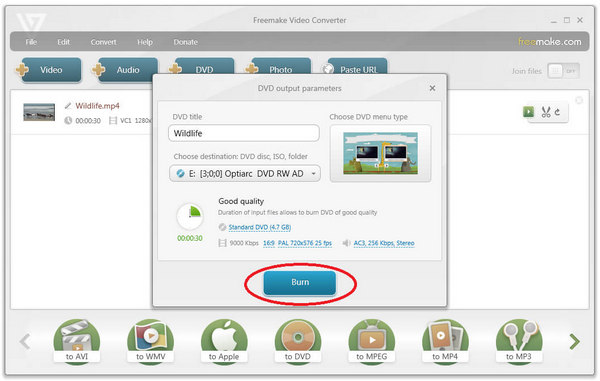
Metoda 3. Vytvořte ISO obrazový soubor z DVD pomocí ISODisk
Pokud to nechcete dělat velmi jednoduše a rychle, můžete bez váhání zvolit ISODisk. Dalo by se to považovat za nejjednodušší nástroj pro vytváření obrazů ISO z disků DVD. Jeho použití je tak snadné, že dokonce každý pochopí, jak jej používat.
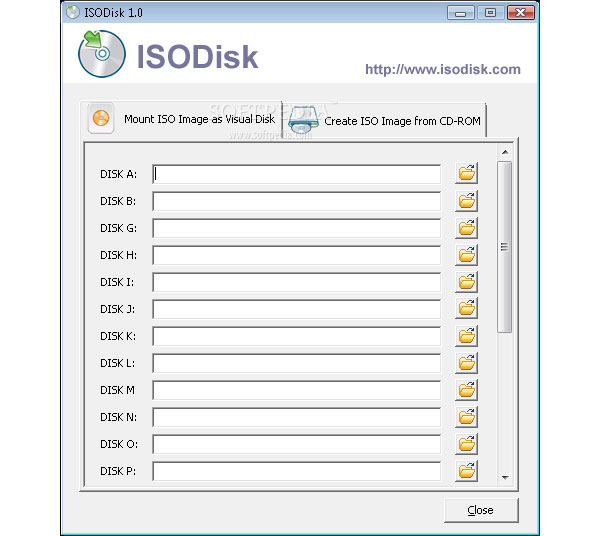
Krok 1Stáhněte si ISODisk do počítače
Stejně jako ostatní si musíte nejprve stáhnout ISODisk, App Store, jeho oficiální web. A poté nainstalujte a spusťte program na vašem počítači.
Krok 2Vložte disk DVD a nastavte
Vložte disk DVD do počítače a vyberte jednotku, ve které je disk DVD umístěn, ISODisk z něj automaticky vytvoří obrazové soubory ISO. A pak můžete najít vytvořené ISO z DVD. za to přímo ripuje DVD do vašeho počítače.
Část 3. Snadno ripujte ISO na DVD na Macu
V tomto díle vás naučíme, jak vytvořit ISO z DVD pomocí Macu. Můžete obsluhovat Funkce Disk Utility pro převod DVD na ISO. Pokud se potřebujete o programu více dozvědět, využijte příležitost přečíst si tento příspěvek. Funkce Disk Utility je výchozím způsobem vytvoření souboru ISO z disku DVD. Díky tomu nemusíte získávat nebo stahovat žádný program, abyste dosáhli svého cíle. Také proces kopírování nebo konverze je jednoduchý. Během několika okamžiků můžete vytvořit ISO z DVD. Ale pokud jste na Macu nováčkem, proces vytváření ISO by byl náročný. Je to proto, že metoda v systému Mac je v jiných zařízeních odlišná. Pokud tedy chcete získat ISO z DVD pomocí Macu, musíte požádat o pomoc profesionály. Můžete také zkontrolovat a postupovat podle níže uvedených kroků ripovat DVD na ISO.
Krok 1Otevřete svůj Mac a přejděte na Disk Utility. Poté se na obrazovce objeví rozhraní. Přejít na Soubor > Nový obrázek a vyberte Obrázek z (název DVD).
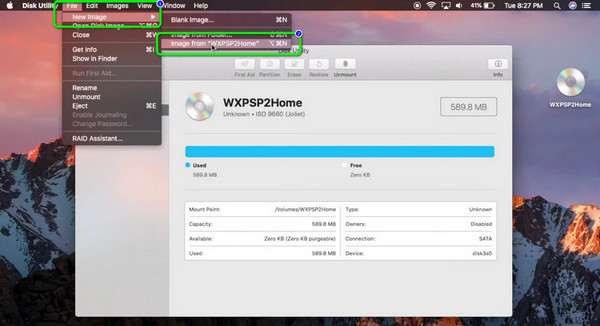
Krok 2Poté se na obrazovce objeví mini rozhraní. Jít do Uložit jako a zadejte název souboru. Poté vyberte Formát možnost a vyberte DVD / CD Master. Chcete-li uložit soubor do ISO, klepněte na Uložit a počkejte na proces vytvoření.
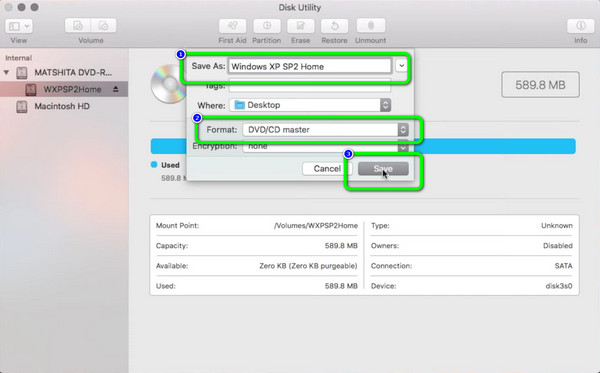
Část 4. Časté dotazy o vytváření ISO z DVD
1. Může ruční brzda vytvořit ISO?
Bohužel, ruční brzda není schopna vytvářet soubory ISO. Program podporuje pouze formáty MKV, MP4 a WebM. Pokud tedy chcete vytvořit ISO, existují lepší nástroje než ruční brzda.
2. Co je to ISO obraz DVD?
ISO obraz je obraz celého DVD. Je to celý obsah DVD, který může být obsažen v jediném souboru ISO.
3. Je obraz disku stejný jako ISO?
Ano, soubor ISO je považován za obraz disku. Pro další informace, obraz disku je přesnou kopií celého fyzického disku. Obsahuje složky, vlastnosti, soubory a další.
Proč investovat do čističky vzduchu?
V tomto článku se můžete naučit 4 způsoby vytvořit ISO z DVD efektivně na Windows a Mac. S těmito programy je velmi snadné ripovat DVD do ISO. Pokud však chcete mít široký výběr formátů videa, Tipard DVD Cloner je vaše nejlepší letovisko. Můžete snadno ripovat DVD a vybrat si své oblíbené video a audio formáty a poté rychle vytvořit ISO z DVD.







