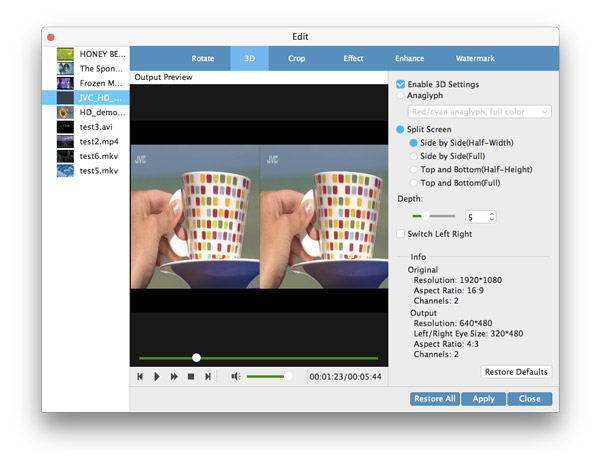Chtěli byste sdílet své oblíbené filmy na DVD se svými přáteli, kteří nemají k dispozici žádnou jednotku DVD, a užívat si videa, která nejsou kompatibilní s vaším iPhonem 5, iPhone 4S, iPad mini a dalšími přehrávači digitálních médií? Tipard DVD Ripper Pack pro Mac je váš nejlepší pomocník, který zvládne jakýkoli problém s kopírováním a převodem DVD a videa. Na Macu je snadné ripovat DVD. Profesionální Mac DVD Ripper Pack není vůbec obtížné používat. Zde se podíváme, jak vytvořit nejlepší výstupní video pomocí Tipard DVD Ripper Pack pro Mac
Kliknutím na tlačítko "Načíst disk DVD" načtěte disk DVD, který chcete převést, nebo vyberte položku "Načíst složku" nebo "Načíst soubor IFO" z rozevíracího seznamu "Načíst disk DVD".
Tento software pro Mac DVD Ripping podporuje téměř všechny video a audio formáty. Klikněte na rozevírací šipku vpravo vedle "Profil" a můžete si vybrat požadovaný formát videa, jak chcete. Nebo můžete zadat požadovaný formát do pole rychlého vyhledávání a vybrat jeden z požadovaných formátů.
Kliknutím na tlačítko „Převést“ zkopírujete disky DVD do požadovaného formátu videa/audia. V okně převodu můžete zobrazit náhled zdrojových DVD filmů. Je podporována dávková konverze, takže máte možnost získat více formátů videa při jedné konverzi.
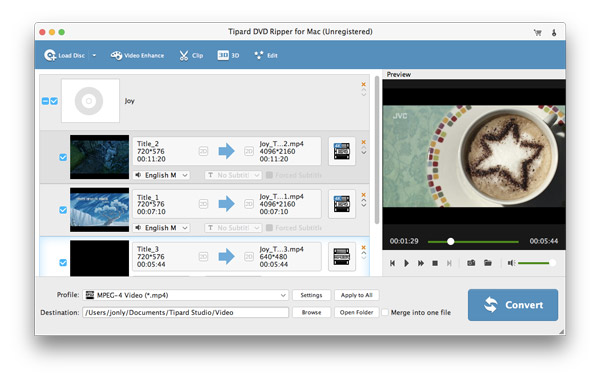
Klikněte na tlačítko "Přidat soubor" a vyberte cílové soubory z místního disku; nebo přímo přetáhněte soubory do programu.
Klikněte na rozevírací seznam „Profil“ a vyberte požadovaný formát videa/audia; nebo zadejte požadovaný formát videa do pole rychlého vyhledávání a vyberte výstupní formát.
Konečně máte povoleno převádět videa do požadovaného formátu. Ukazatel průběhu vám ukáže, jak moc byla konverze dokončena. Klikněte na tlačítko "Pozastavit" nebo "Zastavit" pro řízení procesu.
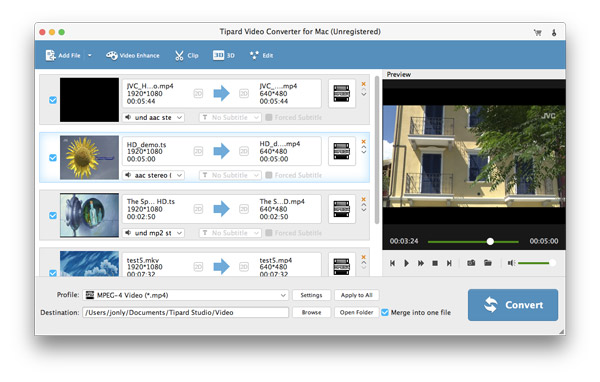
Kromě ripování DVD a konverze videa na Mac, to nejlepší Mac DVD Ripper Pack také umožňuje editovat videa s několika funkcemi pro editaci videa. Tento software Mac DVD Ripper Pack vám zaručuje ideální obrazový efekt.
V okně "Upravit" klikněte na položku "Efekt" a upravte efekt videa včetně jasu, sytosti, kontrastu, odstínu a hlasitosti. Můžete přetáhnout posuvník každého efektu a změnit odpovídající parametr.
Tento všestranný Mac DVD Ripping Pack umožňuje zkrátit délku videa a můžete tažením posuvníku nastavit čas začátku a konce; nebo zadejte požadovaný čas do příslušné textové oblasti.
Nejste spokojeni s rámečkem videa? Výkonný balíček DVD Ripping Pack pro Mac dokáže oříznout snímek videa, jak chcete. Zaškrtněte volbu „Zachovat poměr stran“ a můžete si podle svých potřeb vybrat Originál, Oblast oříznutí, 16:9 a 4:3. Také je nastavitelná poloha a režim zoomu.
V okně úprav "Vodoznak" můžete zaškrtnout volbu "Povolit vodoznak" a poté zaškrtnutím položky "Text" nebo "Obrázek" přidat odpovídající vodoznak.
V hlavním rozhraní vyberte soubory, které chcete sloučit do nového souboru, a klikněte na tlačítko "Sloučit". Sloučený soubor můžete vidět v oblasti souboru. Po převodu si můžete užívat několik souborů postupně.