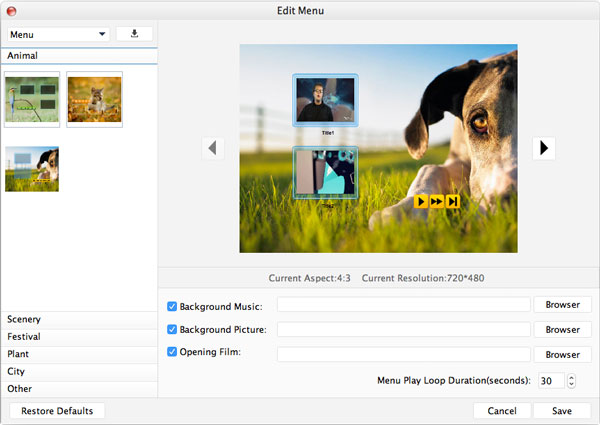Uživatelská příručka
Fotoaparát je nutností v našem každodenním životě. Zaznamenává ten nejveselejší okamžik při posezení s přáteli a rodinou. Někdy můžeme ztratit nebo poškodit naše vzácná paměťová videa. Proto je musíme zálohovat na DVD pro případ ztráty nebo poškození. Tipard DVD Creator pro Mac je profesionální DVD Maker, který vám umožní převést téměř všechny video soubory na DVD s ultra vysokou rychlostí vypalování a původní kvalitou. Můžete postupovat podle níže uvedených kroků a vytvořit si požadované filmy na DVD.
Krok 1 Nainstalujte a spusťte program
Nejprve si musíte stáhnout software zde a nainstalovat jej do počítače. Po úspěšné instalaci spusťte program. Zde je hlavní rozhraní programu.
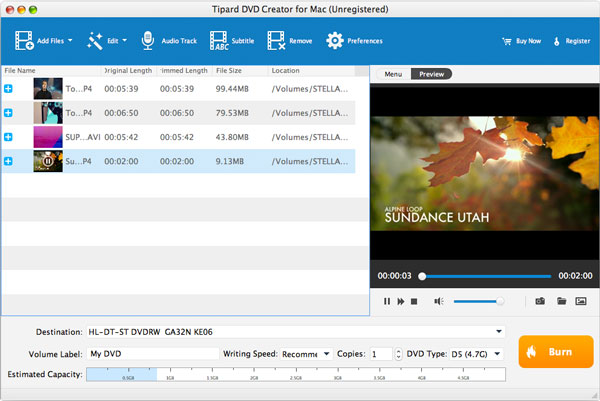
Krok 2 Přidejte soubory do programu
Klepněte na tlačítko Přidat soubory tlačítko na panelu nástrojů. Zde můžete stisknout tlačítko Ctrl or směna tlačítko na klávesnici pro přidání více video souborů do programu. Nebo můžete soubory přetáhnout přímo do programu.
Krok 3 Vypálit videa
Po přidání souborů do programu můžete vidět odhadovanou kapacitu. Vložte prázdné DVD a klepněte na Hořet tlačítko pro vypálení videa na DVD. Během krátké chvíle můžete získat své filmy na DVD
Krok 1 Funkce efektu
v Změnit můžete upravit efekt videa, jako je Jas, Kontrast, Sytost, Odstín a Hlasitost. Přetažením posuvníku každého parametru můžete změnit odpovídající efekt. Nebo můžete zadat požadovanou hodnotu do odpovídajícího textového pole. S nejlepším Mac DVD Creatorem můžete získat ideální video efekt.
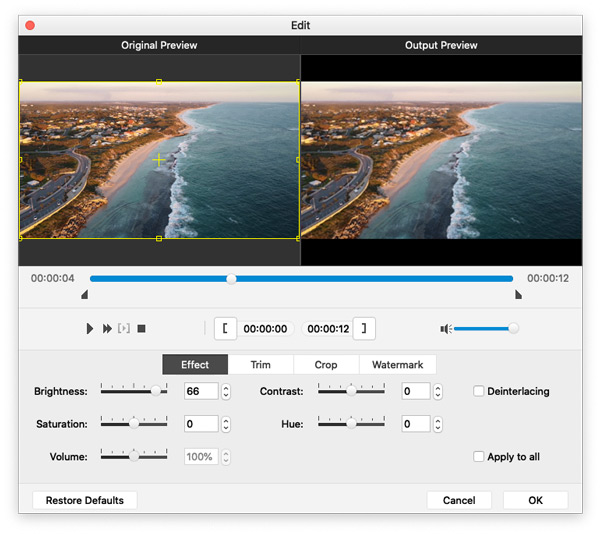
Krok 2 Ořízněte délku videa
Pokud chcete část video souboru, je snadné to vytvořit pomocí Mac DVD Creator. V zredukovat editačním okně, přetáhněte posuvník pro nastavení času začátku a konce; nebo zadejte čas začátku a konce do odpovídajícího textového pole.
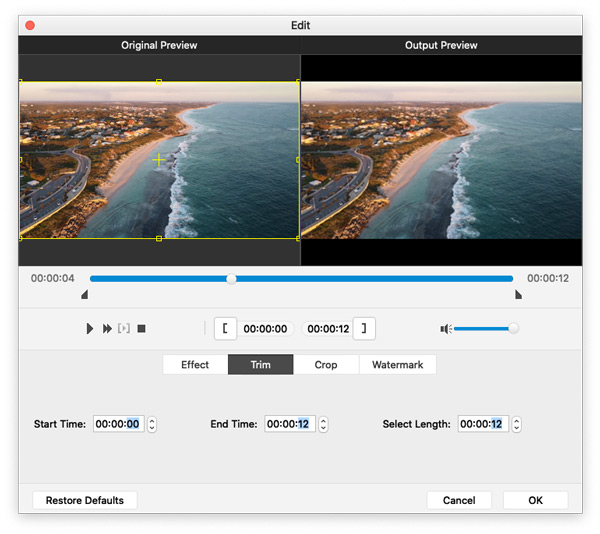
Krok 3 Ořízněte rámeček videa
Tento všestranný DVD Creator pro Mac vám zaručí dokonalý snímek videa. Klikněte na Plodina panelu a zkontrolujte Zachovat poměr stran volba. Zde si můžete vybrat Original, Plocha obilí, 16:9, a 4:3 upravte snímek videa, jak chcete.
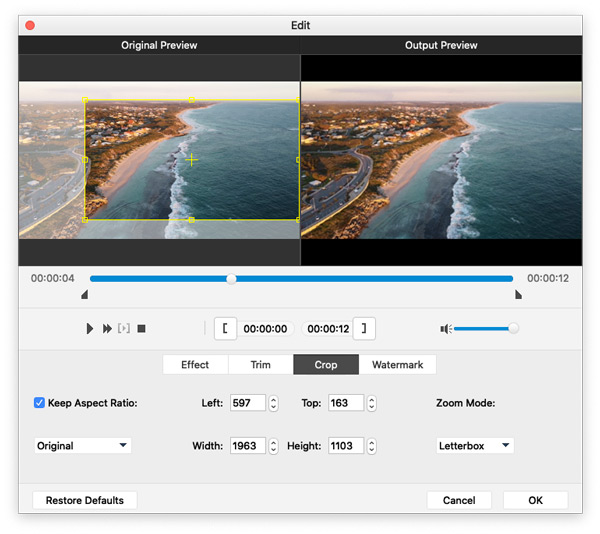
Krok 4 Funkce vodoznaku
v vodoznak editační okno, zkontrolujte prosím Aktivovat vodoznak volba. Zkontrolujte prosím Text or Obrázek možnost přidat textový/obrázkový vodoznak do videa. Také poloha vodoznaku je nastavitelná podle vašich preferencí.
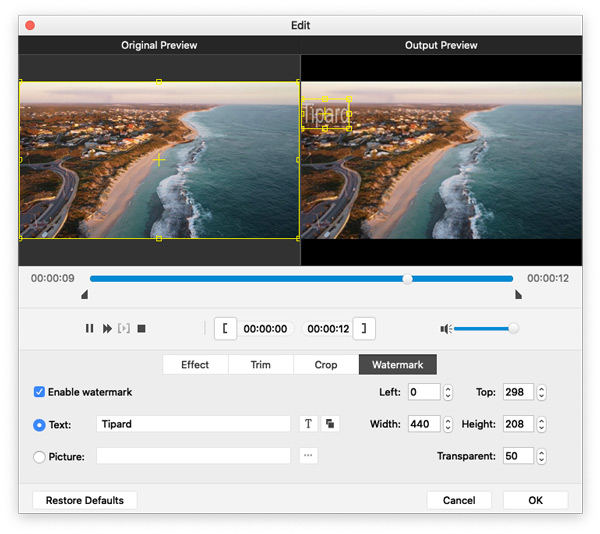
Krok 1 Upravte zvukovou stopu
Klepněte na tlačítko Audio stopa pro otevření Upravit zvuk / titulky okno. Zde můžete přidat nebo odebrat zvukovou stopu, vybrat jazyk zvuku a upravit hlasitost, latenci, kodér, přenosovou rychlost a kanály, jak chcete.
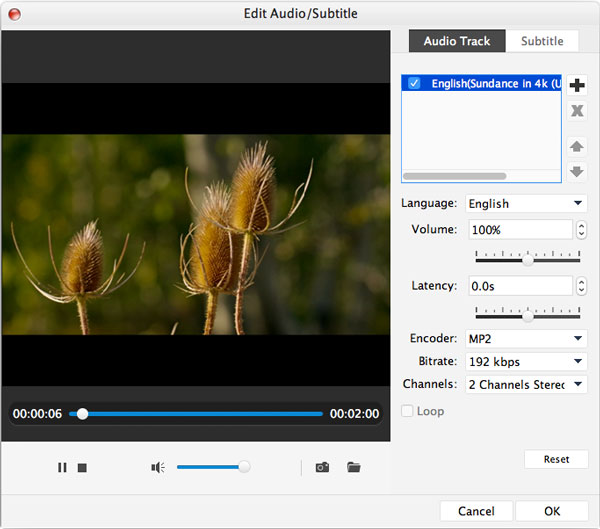
Krok 2 Upravte titulky
S pomocí nejlepšího Mac DVD Maker můžete přidat titulky do programu nebo je odebrat, pokud se vám nelíbí. Kromě toho máte možnost vybrat si jazyk, pozici titulků, název písma a velikost a barvu titulků.
Krok 3 Upravte nabídku
Jakmile vlastníte tento all-in-one DVD Maker, můžete upravovat nabídku DVD. Můžete upravit nabídku DVD, rámeček, tlačítko a text. Navíc můžete k filmům na DVD, které máte k dispozici, přidávat hudbu na pozadí, obrázky na pozadí a úvodní filmy.