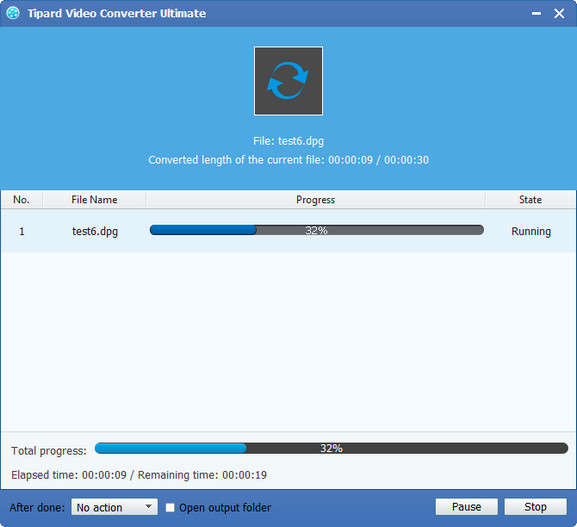Jak používat Tipard DPG Converter
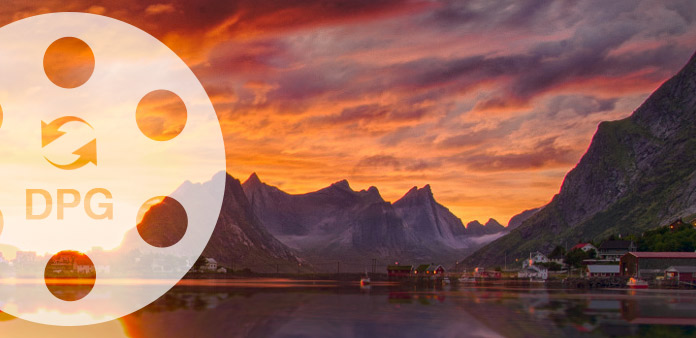
Tipard DPG převodník je univerzální video konvertor, který dokáže převést formáty kompatibilní s formátem NDS 3GP, AVI, FLV, M4V, MKV, MP4, MPEG, RM, RMVB, SWF, VOB, WMV a další populární video formáty. užívejte si různých filmů na svých hráčích NDS kdykoli a kdekoliv.
Zdarma ke stažení Tipard DPG Converter pro Win a Mac.
Průvodce kroky
Nainstalujte Tipard Video Converter Ultimate
Stáhněte a nainstalujte Tipard Video Converter Ultimate a poté dvakrát klikněte na software pro otevření hlavního rozhraní.

Vložte libovolný video soubor
Vložte libovolný video soubor, který chcete převést kliknutím na možnost "Přidat video" v nabídce "Soubor". Nebo můžete kliknout na tlačítko "Plus" v hlavním rozhraní.
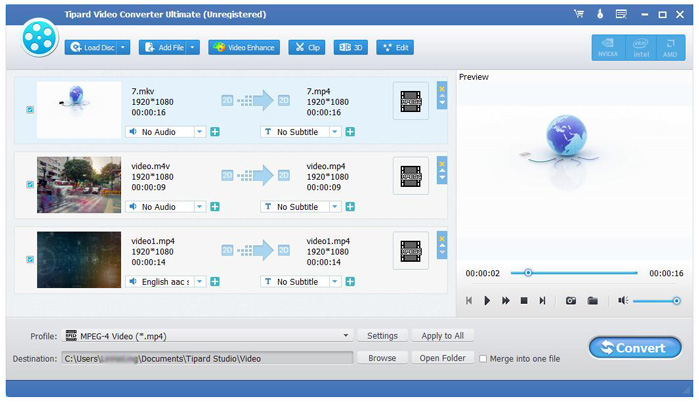
Upravte libovolný soubor videa
1. Upravte výstupní video efekt
Klikněte na „Upravit“ na počátečním rozhraní a po rozevření místní nabídky vyberte příkaz „Efekt“ a otevřete okno Efekt.
Je povoleno volně přetahovat posuvníky Brightness, Contrast, Saturation, Hue a Volume 5 Effect pro výběr perfektního video efektu, který se vám nejlépe líbí.

2. Klip všech video
Kliknutím na „Clip“ v počátečním rozhraní otevřete okno klipu. Poskytuje dva způsoby zkrácení délky videa.
Metoda 1: Zadejte počáteční čas v poli "Začátek" a do pole "Konec" zadejte čas konce a klepněte na tlačítko OK.
Metoda 2: Přetáhněte tyče nůžek pod oknem náhledu, chcete-li ořezávat, a čas bude zobrazen v poli Čas začátku a Konec času pro vaši referenci.
Po nastavení času vykreslení se délka zachyceného klipu zobrazí v poli Vyberte délku.

3. Ořízněte libovolné video
Klikněte na „Upravit“ v počátečním rozhraní a po rozevření místní nabídky otevřete příkaz Oříznout, čímž otevřete okno Oříznutí. Tipard DPG Converter vám umožní odstranit černé okraje kolem vašeho filmového videa a přizpůsobit velikost oblasti přehrávání videa.
Pro oříznutí videa jsou k dispozici tři metody:
Metoda 1:Z rozbalovacího seznamu "Zoom Mode" zvolte výstupní poměr stran podle vaší potřeby.
K dispozici jsou čtyři volby: Celá obrazovka, Uchovat originál, 16: 9 a 4: 3.
Metoda 2: Ořízněte nastavením rámečku oříznutí
Rámec oříznutí je žlutá čára kolem videoklipu. Na rámeček oříznutí je osm malých políček. Každé nastavení vám umožňuje oříznout filmové video z jiné pozice. Chcete-li oříznout videoklip, stačí posunout kurzor myši na políčko pro úpravu a přetáhnout rám oříznutí.
Metoda 3: Ořízněte nastavením hodnot oříznutí
V dolní pravé části okna Oříznutí jsou čtyři hodnoty výsevů: Horní, Dolní, Levý a Pravý. Můžete nastavit každou hodnotu oříznutí videoklipu a rámeček oříznutí se bude odpovídajícím způsobem pohybovat.
Poznámka: Po oříznutí videa a nastavení režimu zoomu lze výsledek zobrazit v okně Náhled hlavního rozhraní programu.
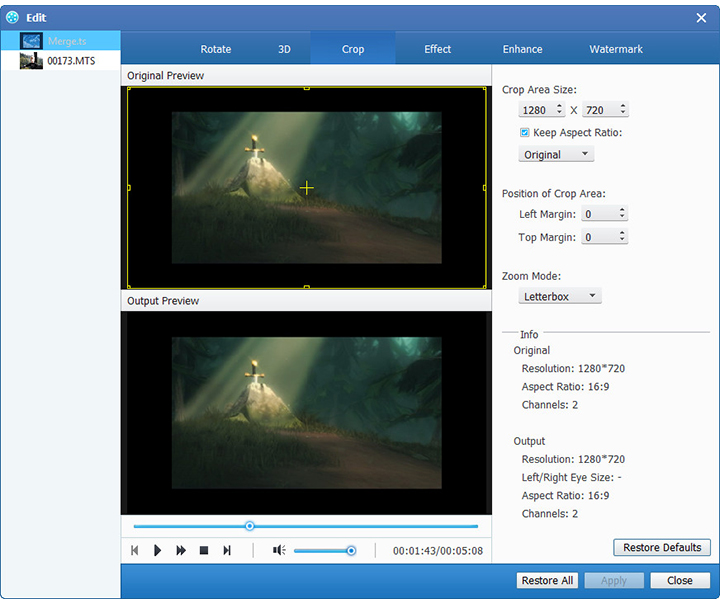
4. Přidat vodoznak textu nebo obrázku
Klikněte na „Efekt“ na počátečním rozhraní a po rozevření místní nabídky otevřete příkaz „Vodoznak“ a otevřete okno Vodoznak.
Zaškrtněte políčko "Povolit vodoznak" a vyberte přepínač "Text" nebo "Obrázek" pro přidání textu nebo obrázku vodoznaku jakémukoli videu, jak se vám líbí.
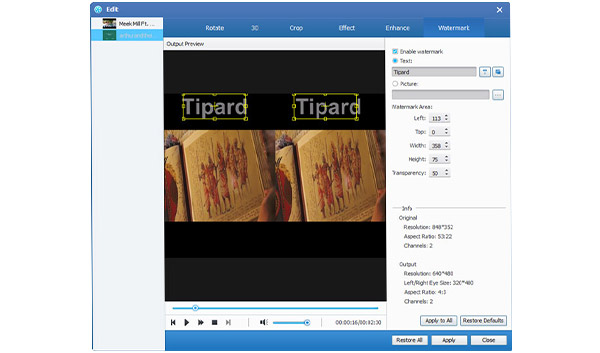
Zvolte výstupní formát DPG
Ve sloupci „Profil“ vyberte výstupní formát DPG pro film a nastavte cílovou složku. Můžete také vybrat preferovanou zvukovou stopu a titulky pro vaše video.

Tento převaděč DPG poskytuje podrobná nastavení videa a zvuku, která můžete upravit, například kodér videa, snímkovou frekvenci, rozlišení, datový tok a zvukový kodér, kanály, datový tok, vzorkovací frekvenci atd. Ještě více můžete zadat své vlastní parametry. Dobře přizpůsobený profil lze uložit jako „Definovaný uživatelem“ pro pozdější použití.
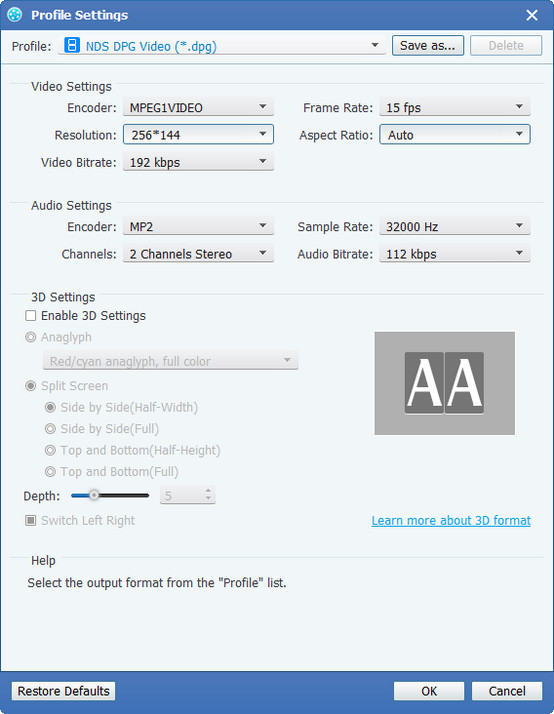
Sloučit více souborů videa do jedné
Načíst více než jeden video soubor musí být sloučeny, pak zaškrtněte políčko "Sloučit do jednoho souboru", bude to soubor po převodu.

Zachyťte své oblíbené snímky při náhledu
Když uvidíte nějaký úžasný obraz, stačí kliknout  v okně Náhled klepněte na tlačítko
v okně Náhled klepněte na tlačítko  pro otevření složky pro nalezení zachyceného obrázku.
pro otevření složky pro nalezení zachyceného obrázku.
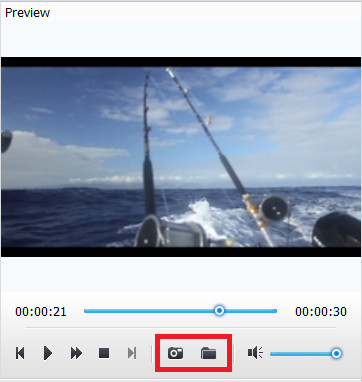
Zahájit konverzi
Kliknutím na tlačítko „Převést“ obrázek zahájíte převod libovolného video souboru do formátu DPG.