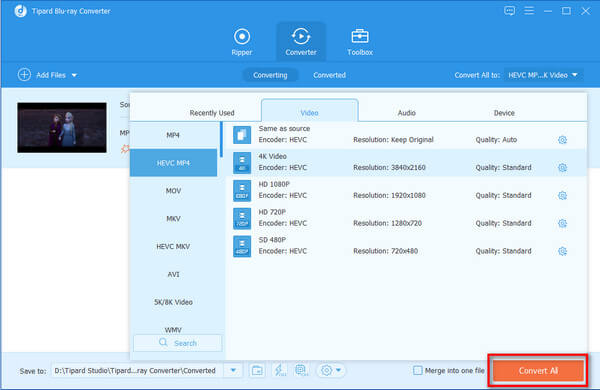Tipard Blu-ray do iPad 2 Converter Guide

Tipard Blu-ray konvertor, profesionální Blu-ray to iPad 2 ripper, je speciálně navržen pro všechny uživatele iPadu 2. Můžete snadno převést domácí filmový nebo video soubor Blu-ray do videí kompatibilních s iPad 2. Pak si můžete v iPadu 2 kdykoliv a kdekoliv vychutnat jakýkoli horký film.
Krok za krokem
Krok 1: Nainstalujte a zaregistrujte Tipard Blu-ray do iPad 2 Converter
Ke stažení Tipard Blu-ray do iPad 2 Converter instalační soubor, poté klikněte dvakrát na stažený instalační soubor a spusťte instalaci. poté dokončete instalaci podle pokynů.
Po instalaci spusťte prosím převaděč Blu-ray na iPad 2, do vyskakovacího registračního okna zadejte správné uživatelské jméno a registrační klíč a dokončete registraci kliknutím na tlačítko „Zaregistrovat“.
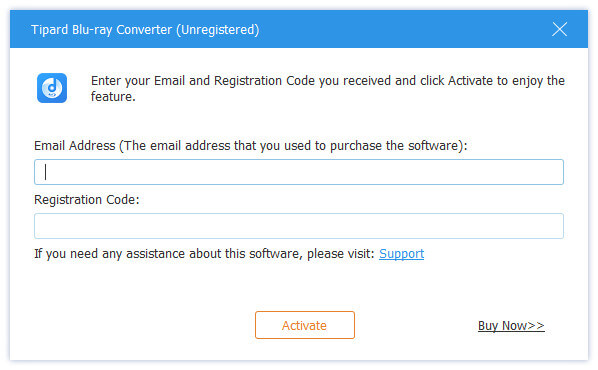
Krok 2: Vložte domácí Blu-ray, DVD nebo video soubor
Po registraci se zobrazí následující snímek obrazovky.
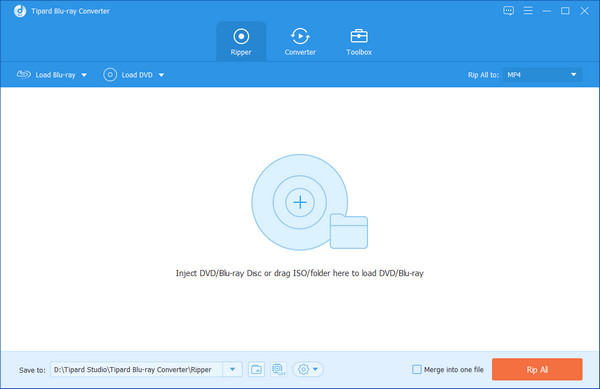
V případě souboru Blu-ray můžete načíst domácí disk Blu-ray nebo soubor, který chcete převést kliknutím na možnost "Načíst Blu-ray Playlist" / "Načíst soubor Blu-ray" v rozbalovací nabídce "Soubor" nebo stačí kliknout na tlačítko "Blu-ray Plus" v hlavním rozhraní.
V případě souboru DVD můžete načíst domácí DVD disk nebo složku, kterou chcete převést, klepnutím na možnost "Načíst DVD Rom" / "Načíst složku DVD" / "Načíst soubory IFO" v rozbalovací nabídce "Soubor" nebo stačí kliknout na tlačítko "DVD Plus" v hlavním rozhraní;
U video souborů můžete načíst jakýkoli video soubor, který chcete převést, kliknutím na možnost „Přidat video“ v rozbalovací nabídce „Soubor“. Nebo můžete kliknout na tlačítko obrázku „Video Plus“ v hlavním rozhraní.
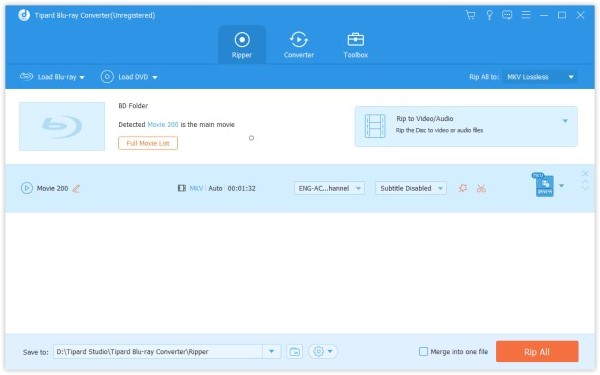
3.Step 3: Zvolte výstupní formát
Na základě formátů podporovaných vašimi přenosnými zařízeními můžete vybrat výstupní formát filmu ze sloupce "Profil" a nastavit cílovou složku. Můžete také vybrat preferovanou zvukovou stopu a titulky pro vaše video.

Tento převaděč Blu-ray na iPad 2 poskytuje podrobná nastavení videa a zvuku, která můžete upravit, například kodér videa, snímkovou frekvenci, rozlišení, datový tok a zvukový kodér, kanály, datový tok, vzorkovací frekvenci atd. Ještě více můžete zadejte své vlastní parametry. Dobře přizpůsobený profil lze uložit jako „Definovaný uživatelem“ pro pozdější použití.
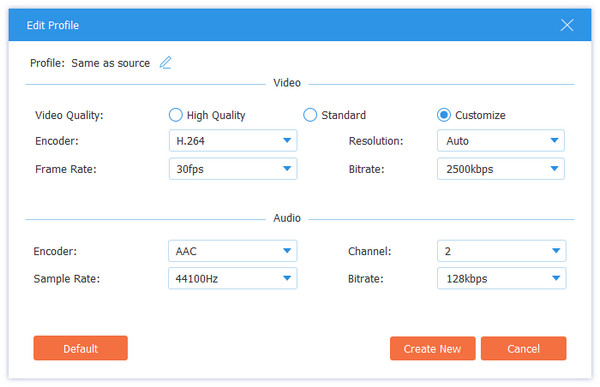
Krok 4: Upravte výstupní video tak, jak se vám líbí
1. Upravte výstupní video efekt
Klikněte na „Clip“ na počátečním rozhraní a poté, co se objeví místní nabídka, otevřete příkaz Effect, čímž otevřete okno Effect. Nebo můžete jen kliknout "Upravit" .
Je povoleno volně přetahovat posuvníky Brightness, Contrast, Saturation, Hue a Volume 5 Effect pro výběr perfektního video efektu, který se vám nejlépe líbí.
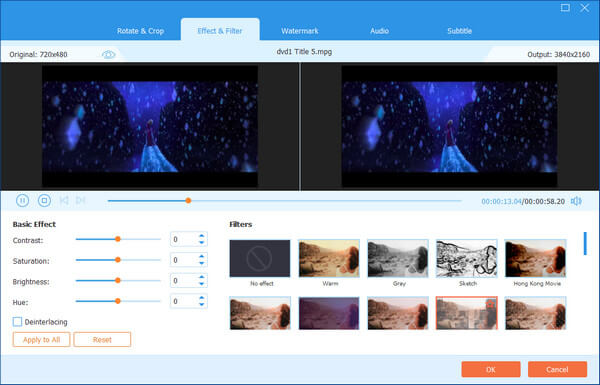
2. Ořízněte jakékoli video
Klikněte na „Clip“ na počátečním rozhraní a po vyskakovacím kontextovém menu otevřete příkaz „Trim“ pro otevření okna Trim. Nebo můžete jen kliknout "Upravit" tlačítko otevřete okno Upravit a poté klikněte na tlačítko Oříznout.
Tipard Blu-ray do iPad 2 Converter nabízí dvě metody, jak ořezat délku videa.
Metoda 1: Zadejte počáteční čas v poli "Začátek" a do pole "Konec" zadejte čas konce a klepněte na tlačítko OK.
Metoda 2: Přetáhněte tyče nůžek pod oknem náhledu, chcete-li ořezávat, a čas bude zobrazen v poli Čas začátku a Konec času pro vaši referenci.
Po nastavení času vykreslení se délka zachyceného klipu zobrazí v poli Vyberte délku.
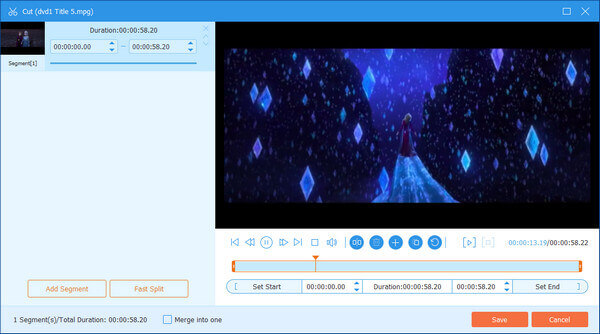
3. Ořízněte libovolné video
Klikněte na „Clip“ na počátečním rozhraní a po rozevření místní nabídky otevřete příkaz „Oříznout“ a otevřete okno Oříznutí. Nebo můžete jen kliknout "Upravit" tlačítko pro otevření okna Upravit, klikněte na tlačítko "Oříznout".
Tipard Blu-ray na iPad 2 Converter umožňuje odstranit černé hrany kolem filmového videa a přizpůsobit velikost oblasti přehrávání videa.
Pro oříznutí videa jsou k dispozici tři metody:
Metoda 1:Z rozbalovacího seznamu "Zoom Mode" zvolte výstupní poměr stran podle vaší potřeby.
K dispozici jsou čtyři volby: Celá obrazovka, Uchovat originál, 16: 9 a 4: 3.
Metoda 2: Ořízněte nastavením rámečku oříznutí
Rámec oříznutí je žlutá čára kolem videoklipu. Na rámeček oříznutí je osm malých políček. Každé nastavení vám umožňuje oříznout filmové video z jiné pozice. Chcete-li oříznout videoklip, stačí posunout kurzor myši na políčko pro úpravu a přetáhnout rám oříznutí.
Metoda 3: Ořízněte nastavením hodnot oříznutí
V dolní pravé části okna Oříznutí jsou čtyři hodnoty výsevů: Horní, Dolní, Levý a Pravý. Můžete nastavit každou hodnotu oříznutí videoklipu a rámeček oříznutí se bude odpovídajícím způsobem pohybovat.
Poznámka: Po oříznutí videa a nastavení režimu zoomu lze výsledek zobrazit v okně Náhled hlavního rozhraní programu.
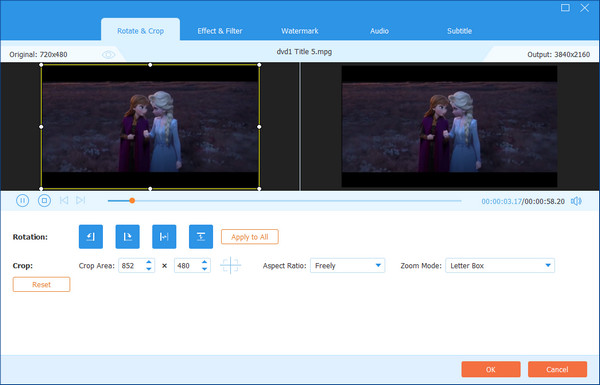
4.Přidat text nebo obrázek vodoznaku
Klikněte na „Clip“ na počátečním rozhraní a po rozevření místní nabídky otevřete příkaz „Watermark“ pro otevření okna Watermark. Nebo můžete jen kliknout "Upravit" Kliknutím na tlačítko otevřete okno Upravit, klikněte na tlačítko „Vodoznak“.
Zaškrtněte políčko "Povolit vodoznak" a vyberte přepínač "Text" nebo "Obrázek" pro přidání textu nebo obrázku vodoznaku jakémukoli videu, jak se vám líbí.
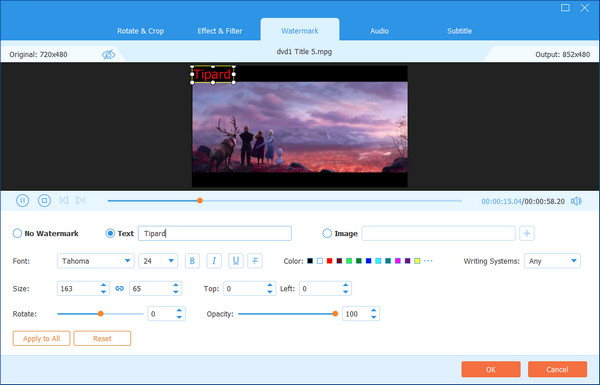
Krok 5: Sloučit více souborů videa do jednoho
Načíst více než jeden Blu-ray / DVD / video soubory je třeba sloučit, pak vyberte veškerý obsah v seznamu zobrazení; poté bude odpovídajícím způsobem aktivováno tlačítko „Sloučit“ na počátečním rozhraní.
Potom klepněte na tlačítko "Sloučit", dočasný soubor sloučení bude uveden v seznamu zobrazení. Pak dočasný soubor podle defaul bude pojmenován "Sloučit", a můžete si jej přehrát v okně "Náhled" a zobrazit náhled na efekt video fúze.
Krok 6: Zachyťte své oblíbené snímky při náhledu
Když uvidíte nějaký úžasný obraz, stačí kliknout  v okně Náhled klepněte na tlačítko
v okně Náhled klepněte na tlačítko  pro otevření složky pro nalezení zachyceného obrázku.
pro otevření složky pro nalezení zachyceného obrázku.
Krok 7: Zahajte konverzi
Kliknutím na tlačítko „převést“ obrázek zahájíte kopírování domácích Blu-ray / DVD disků nebo převádění video souborů do iPad 2 kompatibilních video formátů, jak se vám líbí.