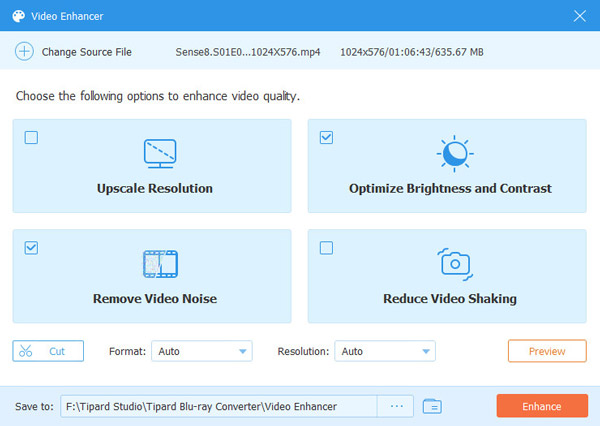Uživatelská příručka
Krok 1 Vložte Blu-ray disk / ISO / složku
Pokud v počítači není žádná složka ISO / Blu-ray, musíte nejprve vložit disk Blu-ray.
Spusťte v počítači Blu-ray Converter. Hlavní rozhraní, které vidíte, je možnost Ripper. Klikněte na Vložte Blu-ray pro import složky Blu-ray / ISO /. Nebo přímo přetáhněte do tohoto programu více video a zvukových souborů.
Pokud chcete vidět další malá videa, klikněte na ikonu Úplný seznam filmů najít své cílové video.

Krok 2 Vyberte výstupní formát videa
Výchozí výstupní formát tohoto softwaru je MPG Lossless, který může zachovat kvalitu bezeztrátového výstupu.
Pokud chcete zkopírovat Blu-ray do digitálních formátů pro snadné přehrávání na zařízeních, stačí najít Zkopírujte vše do možnost vybrat vhodný výstupní formát z rozevíracího seznamu.
Každé video můžete také rozhodnout kliknutím na ikonu formátu na pravé straně souboru videa.

Pokud chcete videa upravit nebo je vyjmout, můžete kliknout na ikonu Snížit or Změnit ikona. Kliknutím sem zobrazíte, co pro vás může udělat.
Poznámka: Při úpravě DVD byste se měli ujistit, že výstupní formát není MPG Lossless.

Krok 3 Začněte kopírování
Vyberte cestu pro soubory na spodním panelu. A pak klikněte na Vytrhnout vše tlačítko na hlavním rozhraní pro zahájení kopírování.

Poznámka: Pokud je chcete sloučit do jednoho, klepněte na Sloučit do jednoho souboru nalevo od Vytrhnout vše.
Krok 1 Vložte DVD disk / ISO / složku
Pokud v počítači nemáte žádnou DVD ISO/složku, musíte nejprve vložit disk DVD.
Stejně jako ve stejné možnosti rozrývače v poslední části klikněte na Vložte disk DVD nahoře pro import DVD disku / ISO / složky. Nebo přímo přetáhněte do tohoto programu více video a zvukových souborů.
Pokud chcete vidět další malá videa, klikněte na ikonu Úplný seznam titulů najít své cílové video.
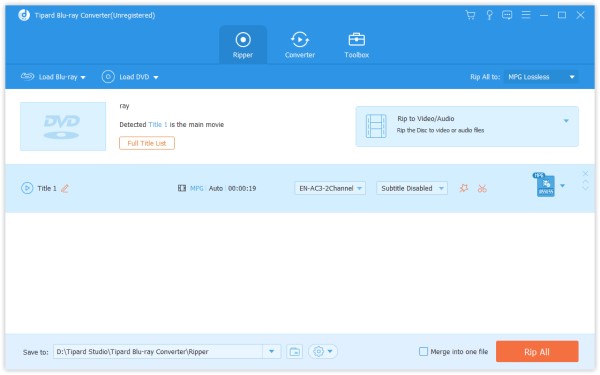
Krok 2 Vyberte výstupní formát videa
Výchozí výstupní formát tohoto softwaru je MPG Lossless, který může zachovat kvalitu bezeztrátového výstupu.
Pokud chcete roztrhnout DVD do digitálních formátů, stačí najít Vytrhnout vše z rozevíracího seznamu vyberte požadovaný výstupní formát.
Každé video můžete také rozhodnout kliknutím na ikonu formátu na pravé straně souboru videa.
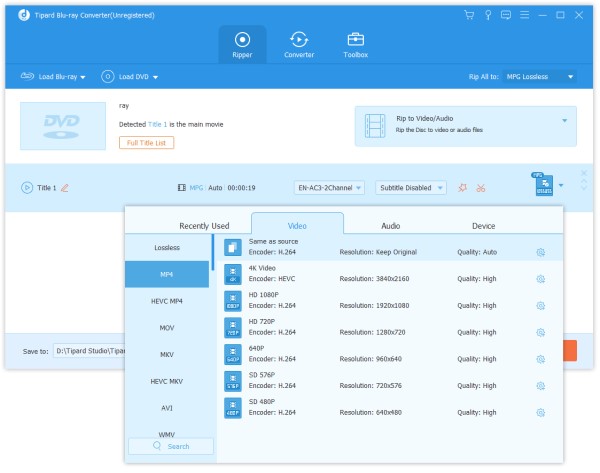
Pokud chcete videa upravit nebo je vyjmout, můžete kliknout na ikonu Snížit or Změnit ikona. Kliknutím sem zobrazíte, co pro vás může udělat.
Poznámka: Při úpravě Blu-ray byste se měli ujistit, že výstupní formát není MPG Lossless.
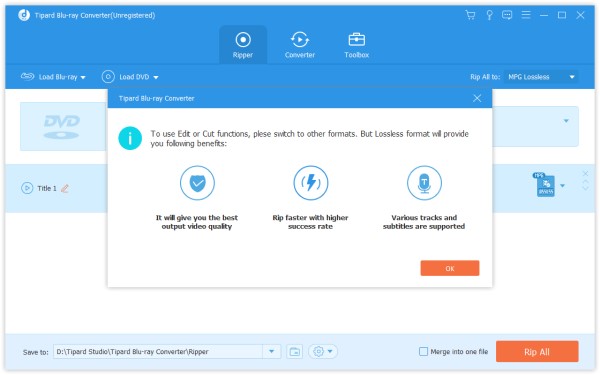
Krok 3 Začněte kopírování
Vyberte cestu pro soubory na spodním panelu. A pak klikněte na Vytrhnout vše tlačítko na hlavním rozhraní pro zahájení kopírování.
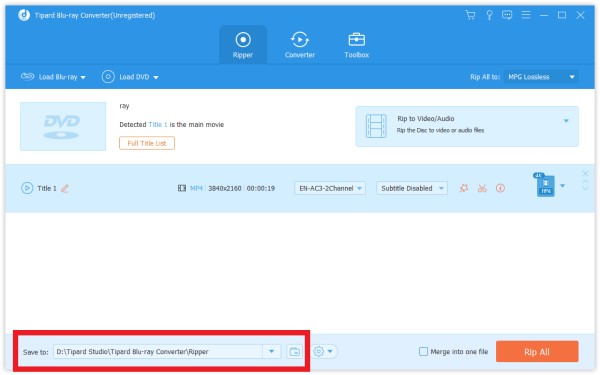
Poznámka: Pokud je chcete sloučit do jednoho, klepněte na Sloučit do jednoho souboru nalevo od Vytrhnout vše.
Krok 1 Nainstalujte a spusťte program
Nainstalujte a spusťte Blu-ray Converter v počítači. Klikněte na ikonu konvertor možnost na horním panelu.
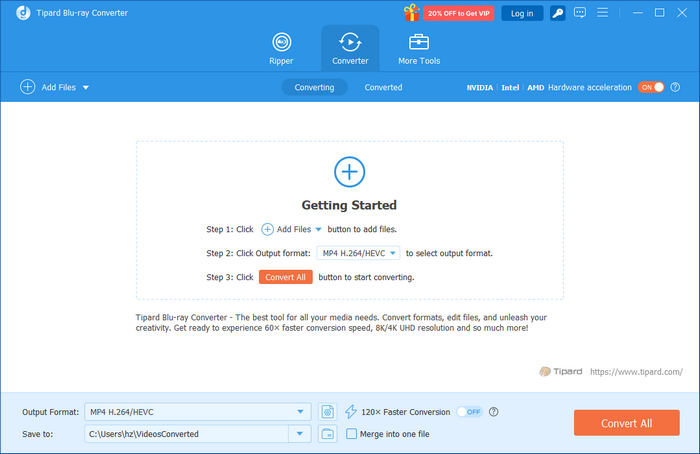
Krok 2 Přidejte video / zvukové soubory
klikněte Přidat soubor A vyberte položku Přidat soubor or Přidat složky přidat video soubory. Nebo můžete do tohoto programu přímo přetáhnout několik video a zvukových souborů.
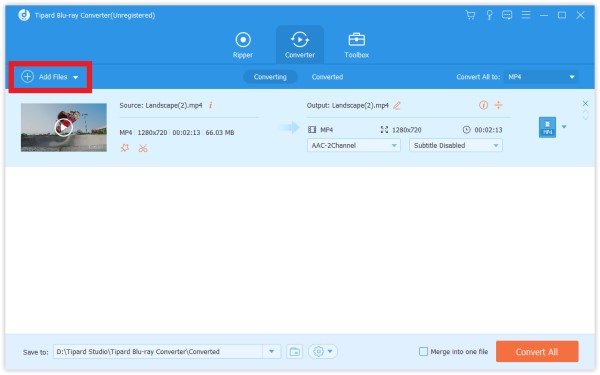
Po přidání souborů můžete vidět jeho informace na rozhraní, jako je původní formát, velikost obrazovky a délka času.
Kliknutím na video jej přehrajete. Na rozhraní přehrávání můžete také pořídit snímek a upravit video kliknutím na ikonu Ložnice ikona.
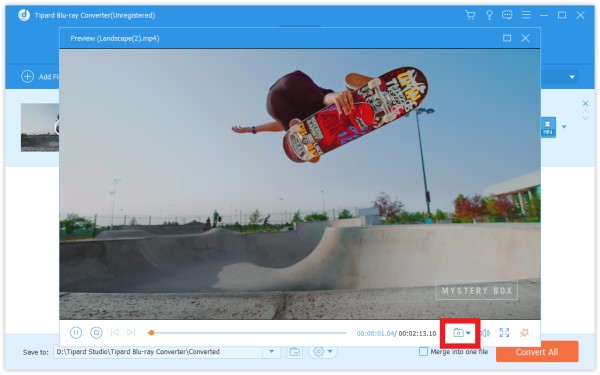
Pokud chcete videa upravit nebo je vyjmout, můžete kliknout na ikonu Snížit or Změnit ikona. Kliknutím sem zobrazíte, co můžete získat.
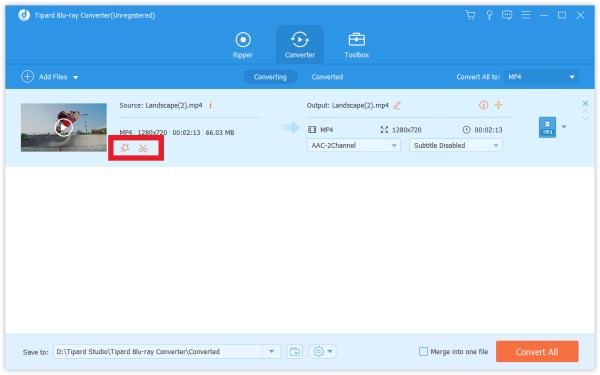
Krok 3 Vyberte výstupní formát
Klikněte na ikonu formátu na pravé straně videosouboru. Poté můžete vidět seznam formátů. Jako cílový formát vyberte jednu z nich.
Pokud chcete změnit nastavení formátu, můžete kliknout na ikonu ozubené kolo ikona napravo k vlastnímu profilu. Ve vyskakovacím okně můžete změnit nastavení následovně.
Video: Kvalita, kodér, rozlišení, obnovovací frekvence a bitrate.
Zvuk: Encoder, Channel, Sample Rate a Bitrate.
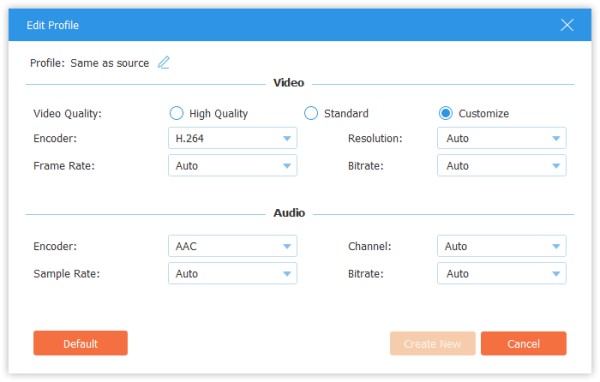
Krok 4 Začněte konverzi
Na dolním panelu vyberte cestu pro převedené soubory. A pak klikněte na Převést vše tlačítko na hlavním rozhraní pro spuštění převodu na vašem počítači.
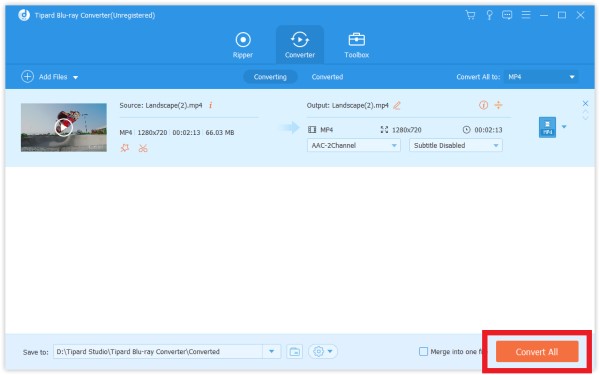
Poznámka: Pokud je chcete sloučit do jednoho, klepněte na Sloučit do jednoho souboru nalevo od Převést vše.
Krok 1 Vyberte videosoubor a klikněte na ikonu Snížit ikona
Krok 2 Chcete-li snížit požadované části videa, můžete přetáhnout zastřihovač na ukazateli průběhu nebo zadat počáteční a koncový čas přímo na dolní liště. Část, kterou jste si vybrali, je to, co zůstane.
Pokud chcete ve stejném videu více segmentů, klikněte na Přidat segment ve spodní části seznamu segmentů a přidá se stejné video. Stejným způsobem vyberte jinou hledanou součást.
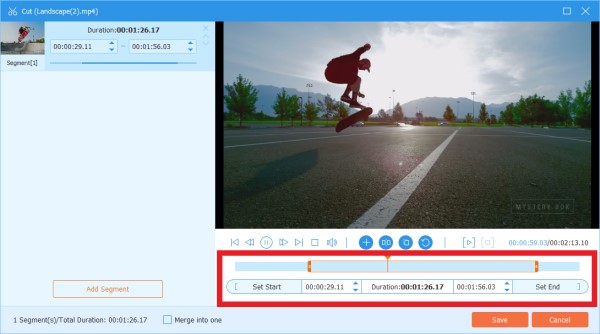
Krok 3 Poté, co uděláte vše v pořádku, můžete kliknout Uložit. Pokud je chcete sloučit do jednoho, zkontrolujte Sloučit do jednoho v levé dolní části okna Vyjmout.
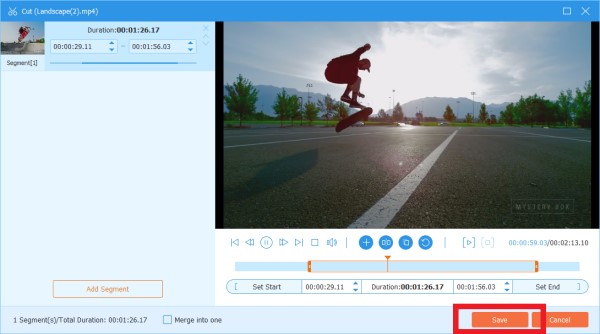
Krok 4 Nyní jste zpět do hlavního rozhraní. Zobrazte náhled videa kliknutím na miniaturu. Pokud je to právě to, co chcete, klikněte Převést vše.
Krok 1 Klepněte na tlačítko Změnit ikona. První rozhraní rozbalovacího okna je Otočit a oříznout volba. A v tomto okně můžete vidět další editační funkce.
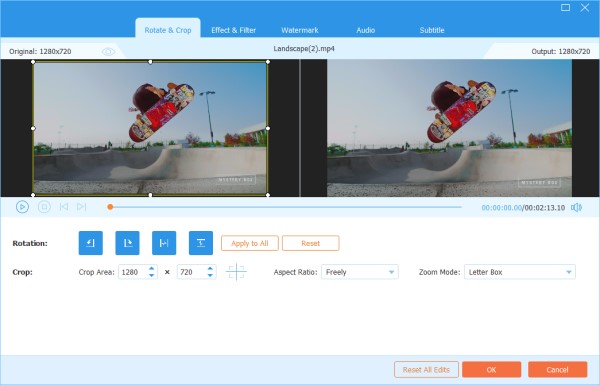
Krok 2 Zde můžete převrátit video svisle a vodorovně, otočit o 90 stupňů, otočit o 180 stupňů nebo otočit o 270 stupňů. Poté můžete zkontrolovat výsledek v náhledu.
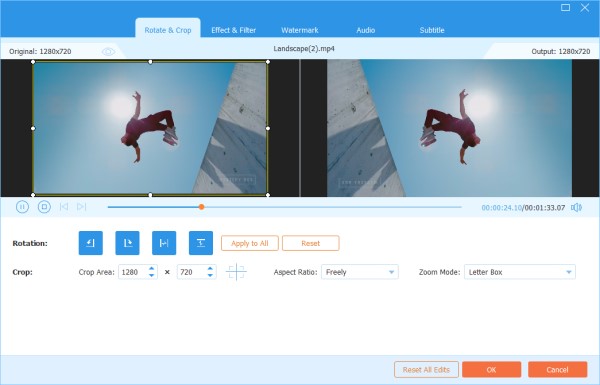
Krok 3 Pod Střídat možnost je Plodina volba. Existuje několik typů v Poměr stranjako 16:9, 4:3, 1:1 a 9:16. Může vám pomoci rychle získat požadovanou velikost.
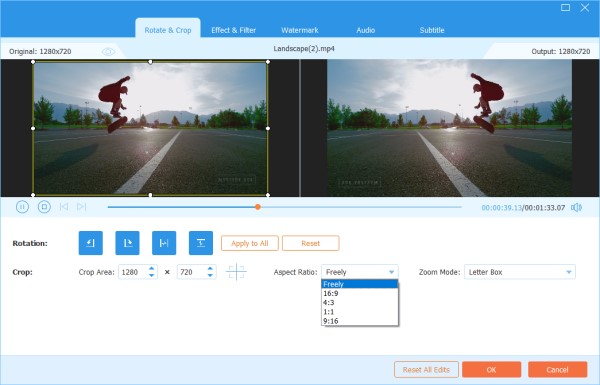
Pokud potřebujete jinou velikost, můžete nejprve vybrat Volně v Poměr stran a poté zadat číslo Plodina pro nastavení velikosti. Přetažení rámečku levé obrazovky přehrávání je také v pořádku. Pokud chcete pouze středovou obrazovku, klikněte Kříž ikonu po nastavení velikosti a pomůže vám umístit oříznutou obrazovku do středu.
Kromě Poměr, můžete také vybrat právo Režim zoomu abyste dosáhli co nejlepšího účinku.
Úplný režim: Zajistěte, aby se vybraná obrazovka stala největší velikostí, která by ji roztáhla.
Letter Box: Přidejte černé okraje nahoru a dolů.
Pan & Scan: Upravte velikost obrazovky na 16: 9. Nezobrazoval by však levý a pravý okraj v 16: 9 nebo nahoru a dolů v jiné velikosti.
Je to na vašich potřebách.
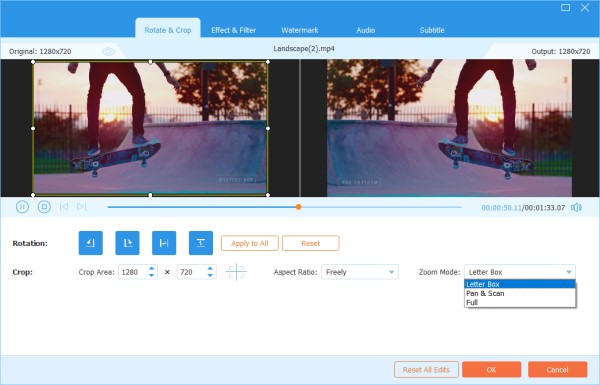
Krok 4 Klepněte na tlačítko OK pro uložení změn.
Krok 1 Najít Efekt a filtr v okně Úpravy. Můžete upravit jas, kontrast, sytost, odstín a vybrat odstraňování prokládání podle potřeby. Kromě toho si můžete vybrat filtr pro zkrášlení videa.
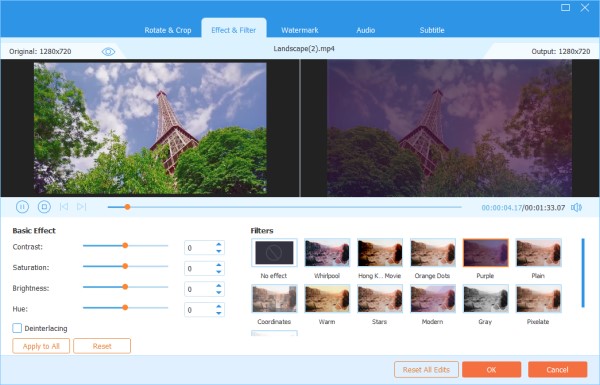
Krok 2 Klepněte na tlačítko OK pro uložení změn.
Krok 1 Najít vodoznak v okně Úpravy. Pokud chcete přidat vodoznak, zaškrtněte políčko Text a zadejte text na prázdné. Můžete upravit textová písma, barvy, systém psaní a velikost. Potom přesuňte text vodoznak přetažením nebo nastavením velikosti.
Dále můžete také otáčet text a nastavovat neprůhlednost.
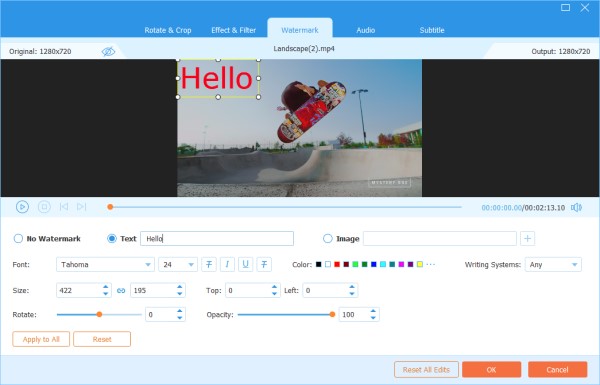
Pokud chcete přidat vodoznak obrázku, zaškrtněte obrázek a klikněte na přidat ikonu pro výběr obrázku. A poté upravte velikost a umístěte jej na obrazovku. Můžete také otočit obrázek a nastavit krytí.
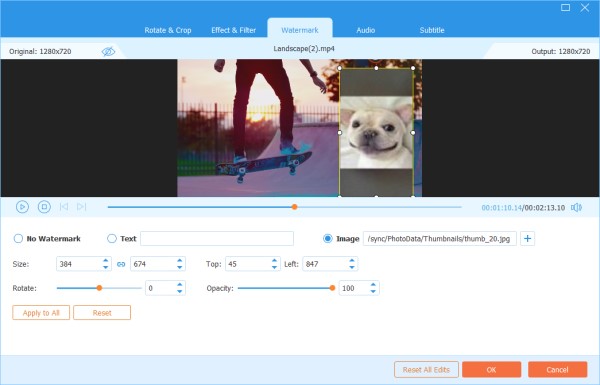
Krok 2 Klepněte na tlačítko OK tlačítko pro uložení vašich nastavení.
Krok 1 Najít Audio v okně Úpravy. Klikněte na ikonu Plus vedle pruhu zvukové stopy najdete zvukovou stopu, kterou chcete přidat. Můžete upravit hlasitost zvuku a změnit dobu zpoždění a rozhodnout, kdy se má zvuková stopa přehrávat.
Krok 2 Klepněte na tlačítko OK tlačítko pro uložení vašich nastavení.
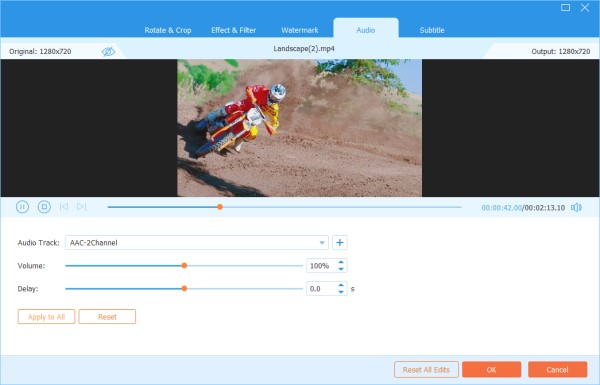
Krok 1 Najít Podtitul možnost v okně Upravit. Klikněte + pro import souboru titulků (*.srt; *.ssa; *.ass) z vašeho počítače. Poté můžete upravit polohu, písmo, barvu, neprůhlednost, dobu zpoždění a obrys.
Krok 2 klikněte OK uložit nastavení.
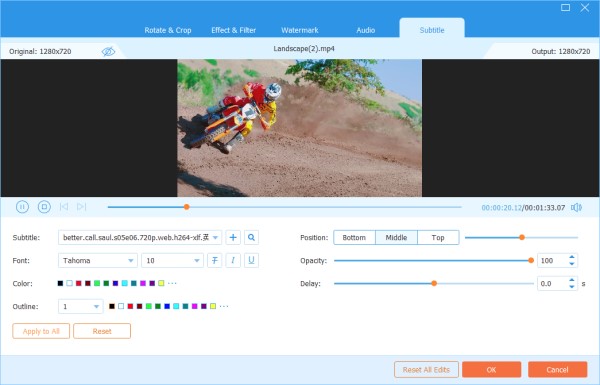
Když používáte funkci převodníku nebo funkci ripper, můžete kliknout na ozubené kolo ikona ve spodní části rozhraní. Toto je tlačítko předvoleb.
Je v něm pět možností.
V možnosti Obecné můžete nastavit jazyk titulků, jazyk zvuku, akceleraci GPU a nastavení aktualizace.
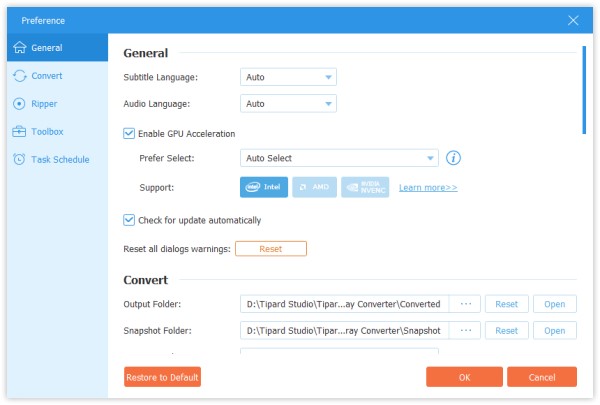
V možnosti Převést můžete nastavit výstupní složku, složku snímku, převádět úkoly atd.
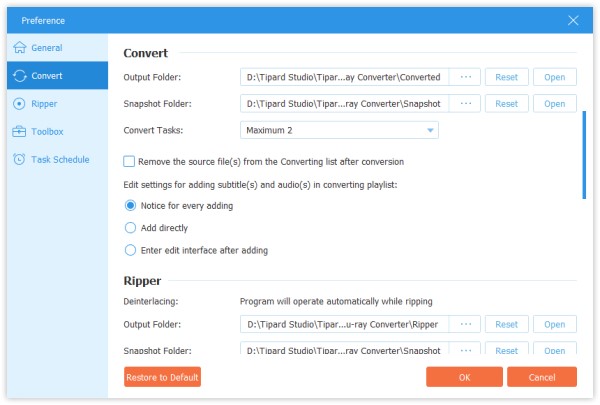
V možnosti Ripper můžete nastavit výstupní složku, složku se snímky, převádět úkoly atd.
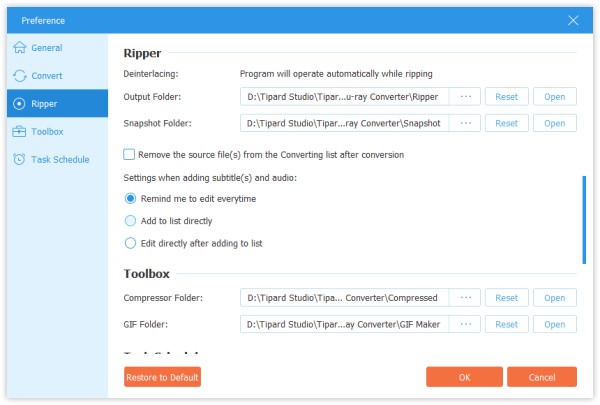
Ve volbě Toolkit můžete nastavit cestu pro ukládání komprimovaných souborů a souborů GIF.
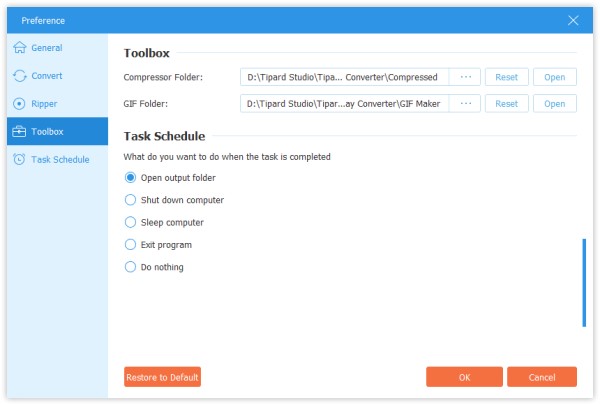
V možnosti Plán úkolu můžete vybrat akci po dokončení úlohy.
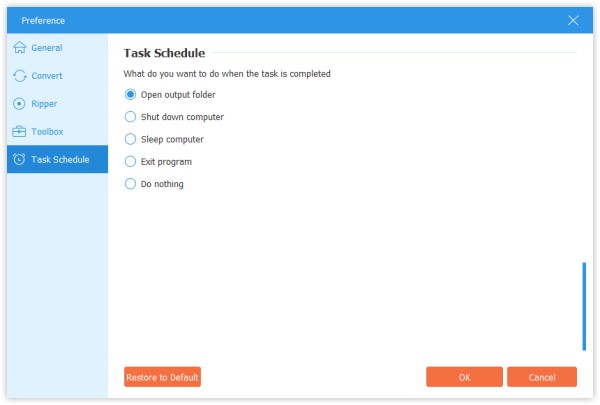
klikněte Toolkit nahoře a najděte Editor metadat médií. A jsou také Video kompresor, GIF Maker, 3D Maker, a Video Enhancer.
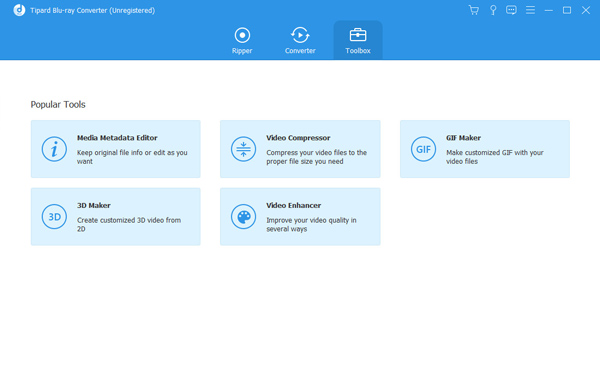
Krok 1 klikněte Editor metadat médií a přidat soubor v podporovaném formátu, například MP4, M4A, M4R, M4P, 3G2, M4V, MOV, MP3, WMA, ASF, WMV a AVI.
Pak můžete editovat obal, název souboru, obal, interpreta, album, skladatele, žánr, rok, skladbu, komentáře.
Krok 2 Klepněte na tlačítko Uložit tlačítko pro uložení metadat.
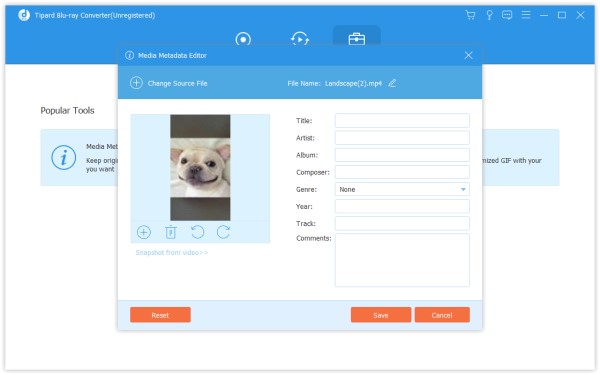
Krok 1 Najít Video kompresor v Toolkit. Klikněte na něj a přidejte video ke komprimaci. Po přidání souborů můžete změnit velikost, název, formát, rozlišení, datový tok cílového souboru.
Krok 2 Poté nastavte cestu k uložení komprimovaného souboru a klikněte na ikonu Komprimovat .
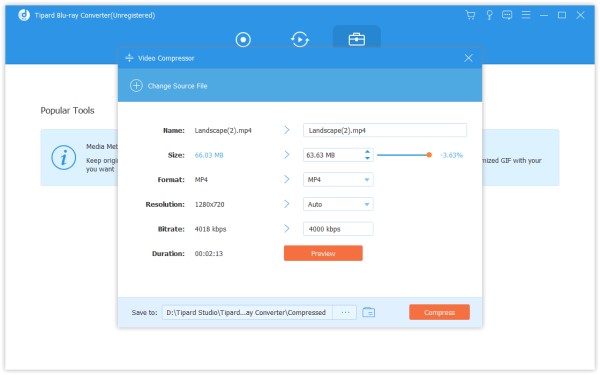
Krok 1 Najít Výrobce GIF v Toolkit. Klikněte na něj a přidejte video do GIF Makeru. Jak vidíte, můžete video upravovat pomocí různých funkcí, jako je Otočit a oříznout, Efekt a filtr, Vodoznak, Zvuk a Titulky.
Nebo vystřihněte video a uložte část, kterou chcete vytvořit GIF. Můžete také nastavit výstupní velikost obrazovky a obnovovací kmitočet.
Krok 2 klikněte Vygenerujte GIF vytvořit si vlastní GIF.
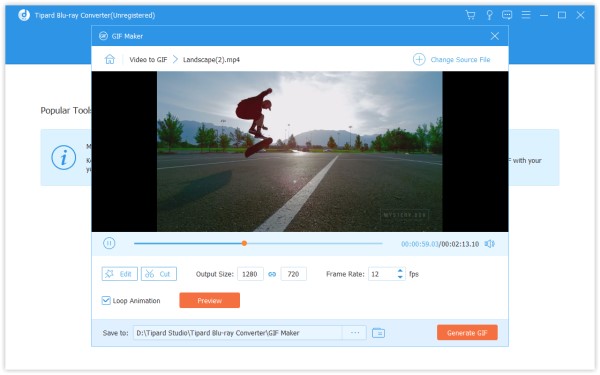
Krok 1 Klikněte na 3D výrobce možnost a přidejte video, které chcete převést, na 3D film. Poté můžete přidávat nebo upravovat různé 3D efekty, jak chcete, včetně změny anaglyfů, rozdělení obrazovky, přepínání vrstev a úpravy hloubky. Můžete nosit brýle 3D, abyste zjistili, zda je efekt při nastavování takový, jaký chcete.
Krok 2 Klikněte na Generovat 3D tlačítko pro vytvoření vlastního 3D filmu.
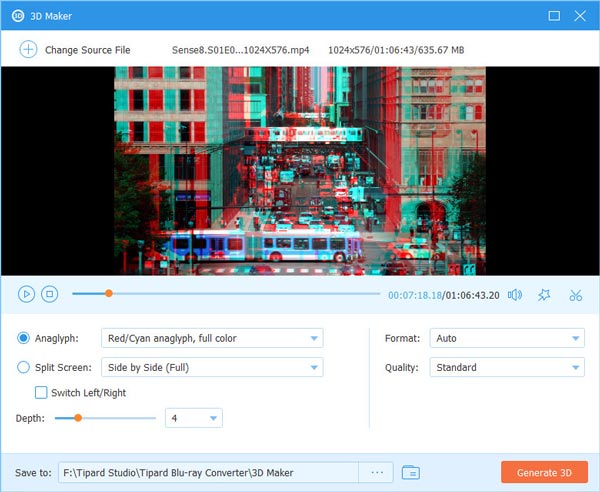
Krok 1 vybrat Video Enhancer když máte video, jehož kvalitu je třeba zlepšit. Přidejte video do tohoto nástroje pro vylepšení videa. Obvykle si můžete vybrat Vynikající rozlišení získat vynikající kvalitu videa. Můžete také optimalizovat jas a kontrast, odstranit šum videa a omezit chvění videa podle svých potřeb. Před uložením do počítače si můžete prohlédnout upravené video.
Krok 2 Vyberte složku, do které chcete video uložit, a poté klikněte na ikonu Zlepšit .