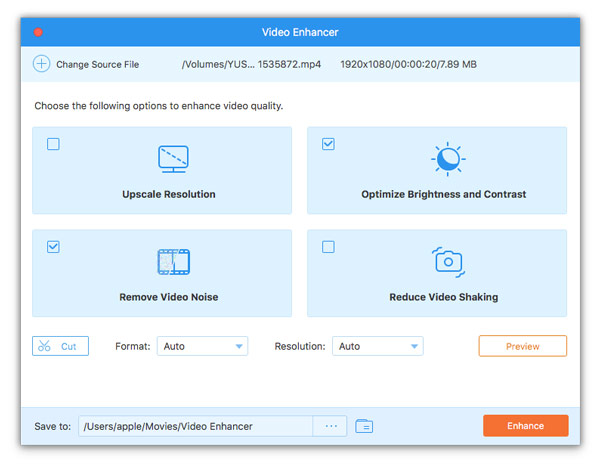Uživatelská příručka
Před zahájením převodu souborů Blu-ray nebo DVD nezapomeňte provést nastavení předvoleb podle svých potřeb.
Klikněte na název tohoto softwaru v levém horním rohu a vyberte Předvolby ... z rozevírací možnosti.
K dispozici je 5 možností předvoleb.
obecně
Ve výchozím nastavení obecně Na kartě můžete libovolně nastavit jazyk titulků, jazyk zvuku, hardwarovou akceleraci, možnost aktualizace atd.
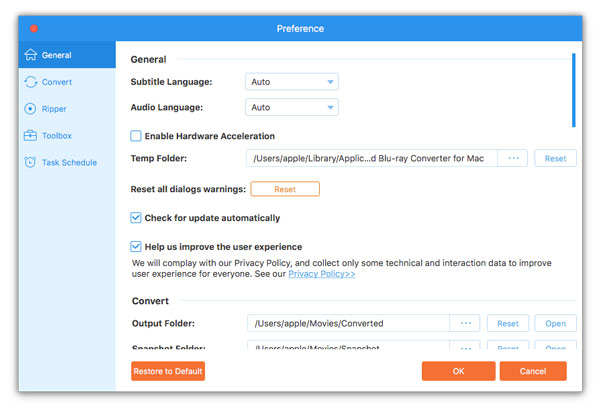
Konvertovat
Přepněte na Konvertovat Na kartě uvidíte předvolby nastavení výstupní složky, formátu snímku a dalších nastavení.
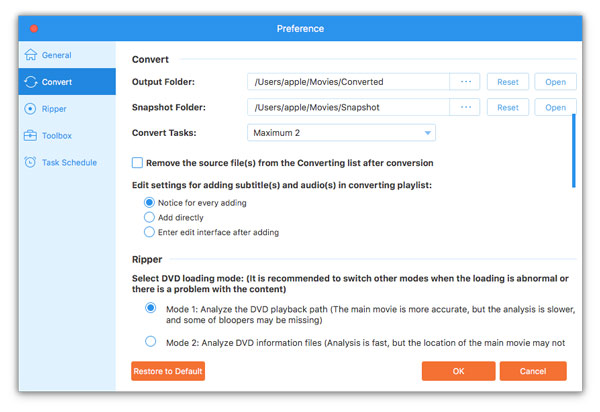
trhací stroj
Přejděte na trhací stroj záložka, kde můžete vybrat režim načítání DVD, funkci odstranění prokládání, výstupní složku pro kopírování, složku se snímky atd.
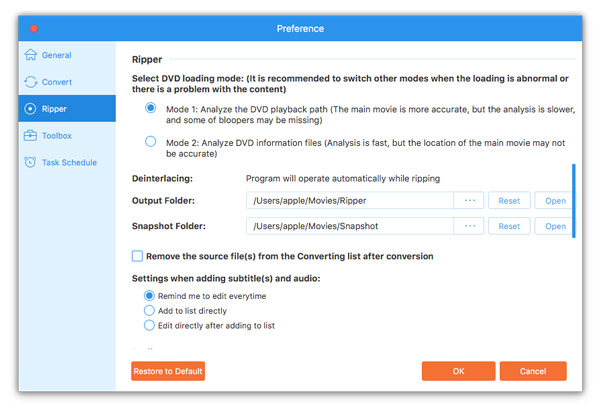
Toolbox
Vyhledejte položku Toolbox Na záložce vidíte výstupní složku pro 3D tvorbu, vytváření GIF atd.
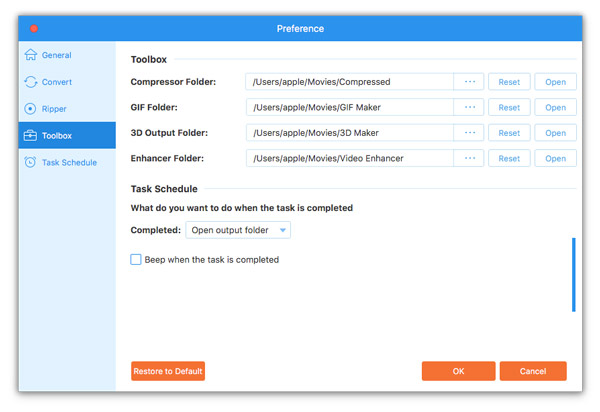
Plán úloh
Přejděte na stránku Plán úloh Po dokončení převodu můžete otevřít výstupní složku, po dokončení úkolu vydat zvukový signál.
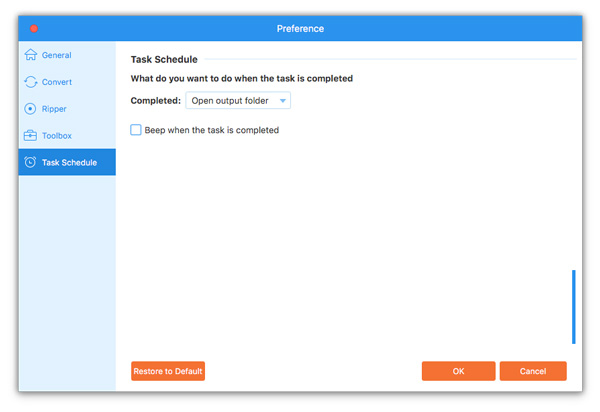
Krok 1 Načte soubory Blu-ray
Chcete-li převést disk Blu-ray na jiné video nebo zvukové formáty, měli byste k počítači připojit jednotku Blu-ray a do jednotky vložit disk Blu-ray.
Spusťte Blu-ray Converter pro Mac na počítači Mac. Přejít na trhací stroj pracovní prostor.
Klepněte na tlačítko Vložte Blu-ray možnost rozevíracího seznamu pro import disku Blu-ray nebo složky Blu-ray.
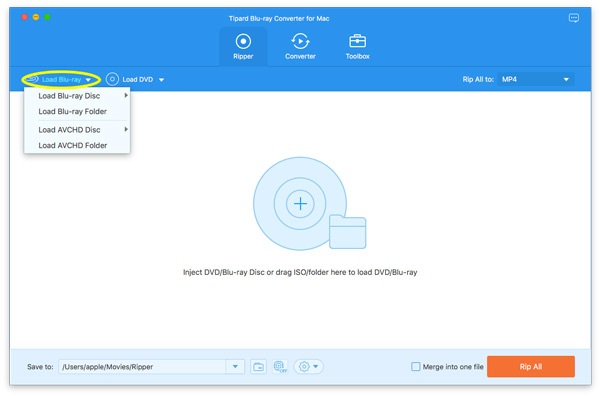
Poté tento software automaticky načte hlavní film do tohoto softwaru.
Chcete-li zobrazit další tituly filmů Blu-ray, klikněte na Úplný seznam filmů najít své cílové video.
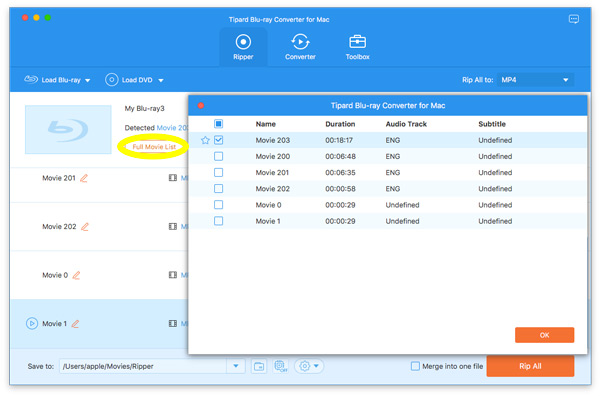
Krok 2 Vyberte výstupní formát videa nebo zvuku
Chcete-li vybrat výstupní formát videa nebo zvuku pro soubory Blu-ray, měli byste kliknout na rozevírací seznam Převést vše na v pravém horním rohu.
Výchozí výstupní formát pro Blu-ray je MKV Lossless, který může zachovat bezztrátovou kvalitu výstupu.
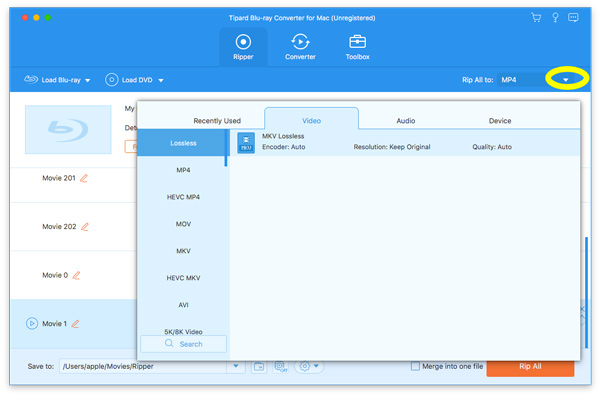
Chcete-li převést Blu-ray do jiných digitálních formátů pro snadné přehrávání na zařízeních, vyberte je přepnutím na jiné karty z postranního panelu.
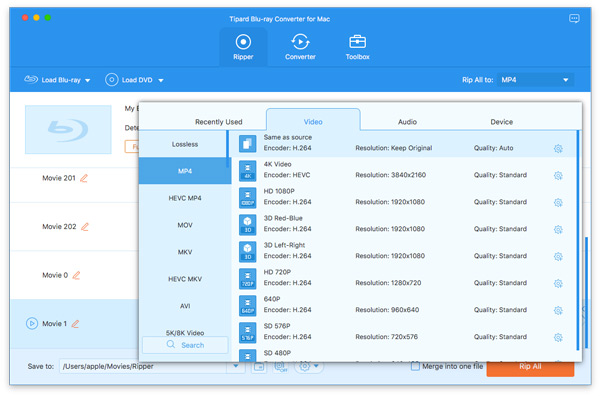
Můžete také změnit na Audio nebo na kartě Zařízení rozhodněte o každém videu kliknutím na ikonu formátu na pravé straně souboru videa.
Chcete-li zvolit jiný výstupní formát pro každý titul Blu-ray, můžete vybrat rozevírací seznam výstupů kliknutím na výstupní formát jeden po druhém.
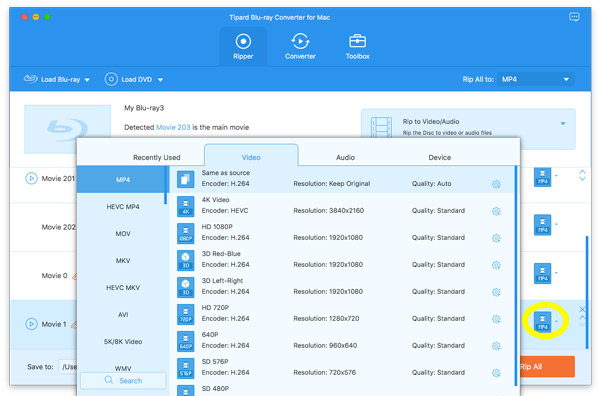
Krok 3 Zkopírujte Blu-ray na Mac
V rozbalovací nabídce v dolní části vyberte složku, kam by se měly roztrhané filmy Blu-ray na vašem Macu ukládat, a nakonec klikněte na Převést vše zahájíte kopírování Blu-ray videí.
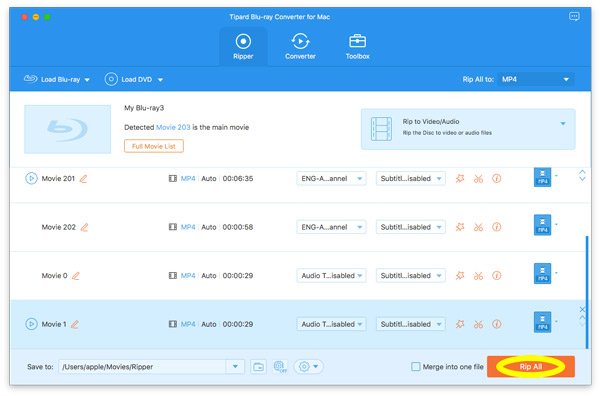
Krok 1 Vložte DVD disk / ISO / složku
Chcete-li převést DVD do jiných digitálních formátů, měli byste DVD vložit do jednotky DVD v tomto počítači Mac.
Opět přejděte do trhací stroj klepněte na kartu Vložte disk DVD vybrat Vložte DVD disk, Vložte DVD ISO, Vložte DVD složku, Vložte AVCHD disk, a Načíst složku AVCHD.
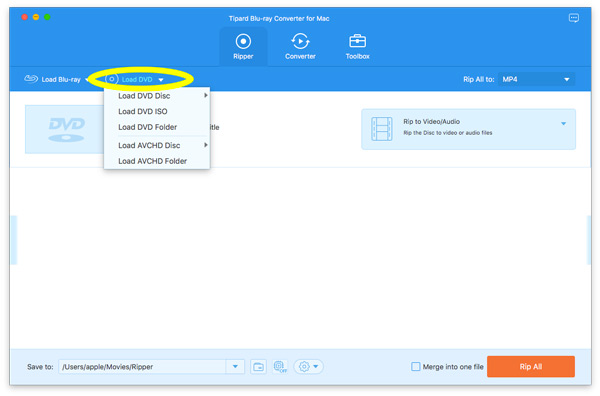
Poté se automaticky načte hlavní titul DVD. Pokud chcete zobrazit další tituly DVD, klikněte na ikonu Úplný seznam titulů najít své cílové video.
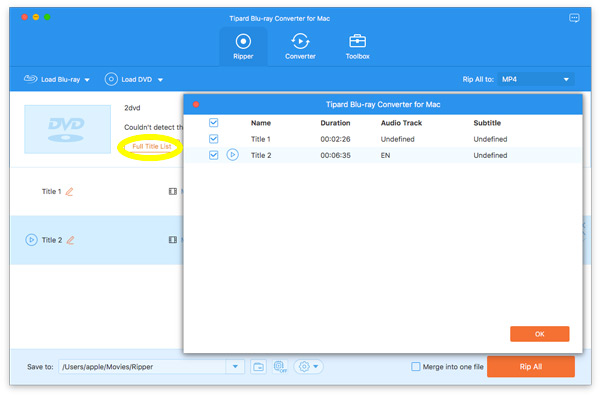
Krok 2 Vyberte výstupní formát videa pro DVD
Výchozí bezztrátový výstupní formát pro DVD je MPG Lossless, který může zachovat bezztrátovou kvalitu výstupu.
Pokud chcete roztrhnout DVD do digitálních formátů, stačí najít Zkopírujte vše do z rozevírací nabídky vyberte požadovaný výstupní formát nebo zařízení.
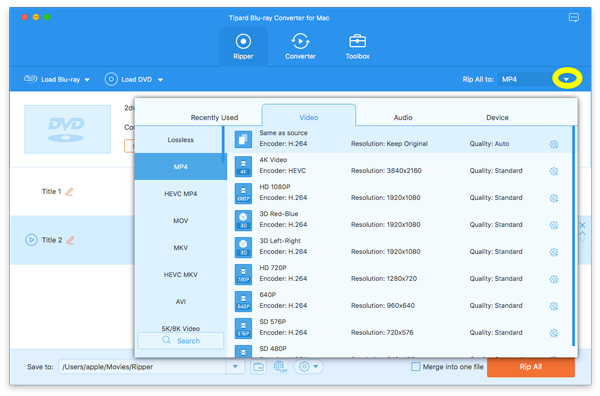
Chcete-li zvolit jiný výstupní formát pro každý titul DVD, můžete vybrat rozevírací seznam výstupů kliknutím na výstupní formát jeden po druhém.
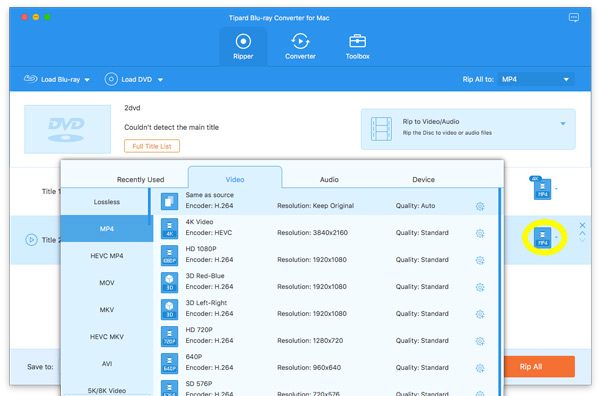
Krok 3 Rip DVD
Na dolním panelu počítače Mac vyberte cestu pro převedené soubory. A poté klikněte na Vytrhnout vše tlačítko pro spuštění kopírování DVD.
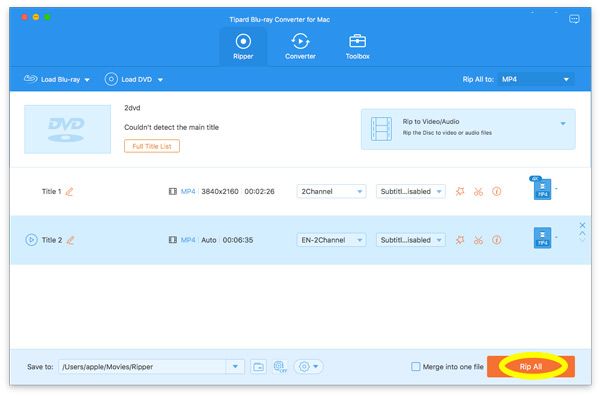
Kromě kopírování DVD nebo Blu-ray pomocí tohoto softwaru jej můžete použít k převodu video a audio formátů na vašem počítači Mac.
Krok 1 Přidejte video nebo audio soubory
Spusťte tento software na svém počítači Mac a přejděte na konvertor Karta.
Klepněte na tlačítko Přidat soubory tlačítko v levém horním rohu pro import více video nebo zvukových souborů nebo celé složky.
Tento software také umožňuje importovat více videí nebo zvukových souborů přetažením.
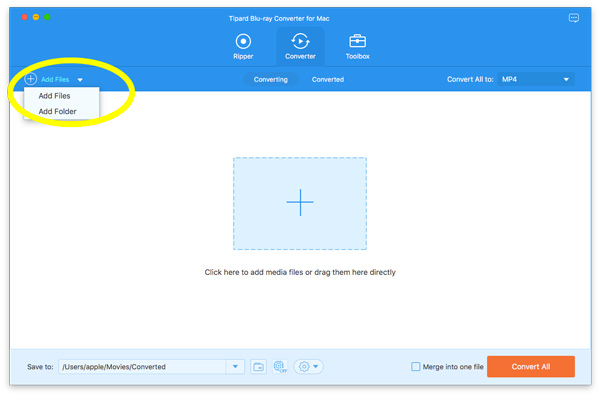
Krok 2 Vyberte výstupní formát
Chcete-li změnit video nebo audio formáty, měli byste vybrat výstupní formát z rozevírací možnosti Převést vše na na pravé horní straně.
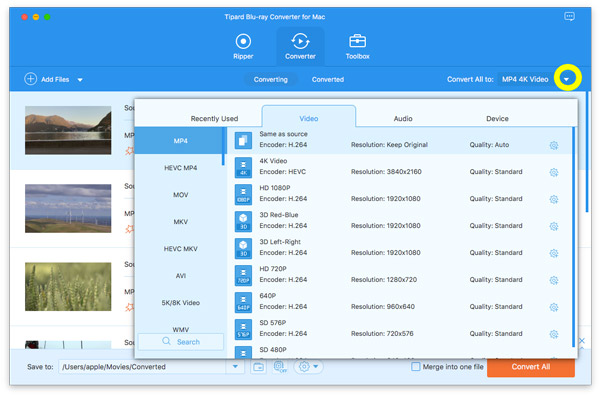
Pokud chcete změnit nastavení formátu, můžete kliknout na ikonu ozubené kolo ikona vpravo pro přizpůsobení profilu. Ve vyskakovacím okně můžete změnit nastavení následujícím způsobem.
Video: Kvalita, kodér, rozlišení, snímková frekvence a datový tok.
Audio: Kodér, kanál, vzorkovací frekvence a datový tok.
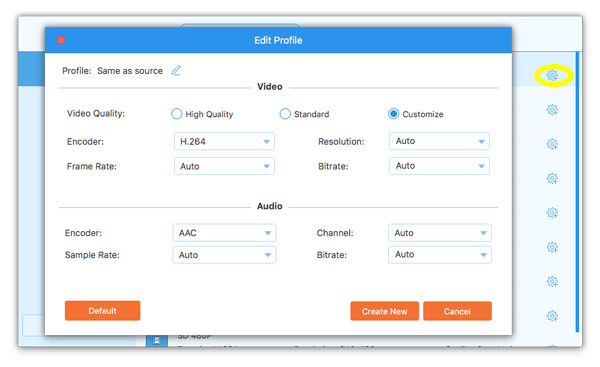
Krok 3 Převod videa a zvuku
Na dolním panelu vyberte cestu pro převedené soubory. A pak klikněte na Převést vše tlačítko pro zahájení převodu na počítači Mac.
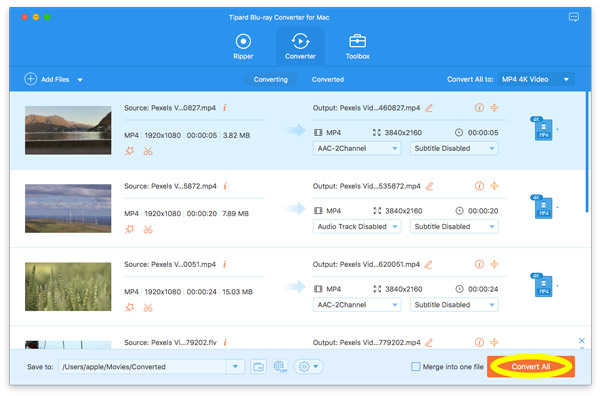
Před zahájením převodu videa nebo kopírování disků Blu-ray nebo DVD můžete své záběry upravit úpravou.
Ikonu pro úpravy (obrázek hvězdy) snadno najdete pod importovanými informacemi o videu na levé straně konvertor.
Nebo je najdete napravo od importovaných informací o videu na pravé straně pro trhací stroj.
Krok 1 Nastavte možnost řezu
Po načtení videí nebo souborů Blu-ray / DVD do tohoto softwaru byste měli kliknout na ikonu střihu (obrázek nůžek) v hlavním rozhraní.
Krok 2 Nastavte ořezový bod
Tento software dokáže vystřihnout nechtěné části z jednoho videosouboru a udržet ostatní, které potřebujete. Kromě toho vám umožní přidat nový vybraný segment. Vybraný klip můžete zkopírovat a vložit nastavením počátečního a koncového bodu.
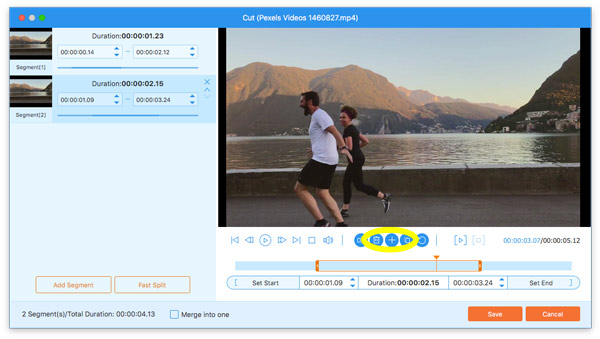
Funkce rozdělení umožňuje rozdělit vybranou část na 2 části.
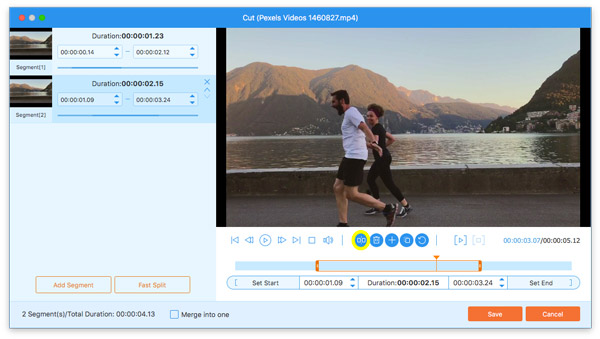
Projekt Rychlé rozdělení Funkce v levém podokně umožňuje rozdělit jeden soubor na průměrné klipy podle čísel a času.
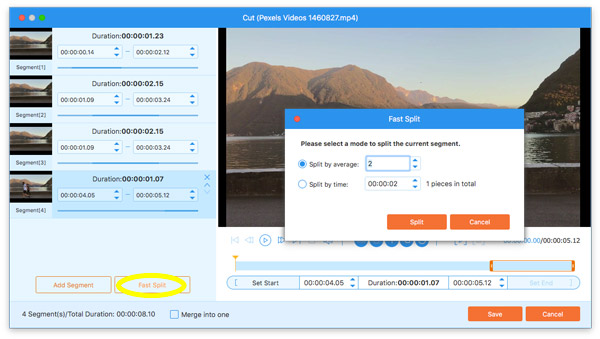
Chcete-li nastavit počáteční a koncový bod, můžete přetáhnout ukazatel průběhu nebo upravit hodnotu času, abyste jej potvrdili
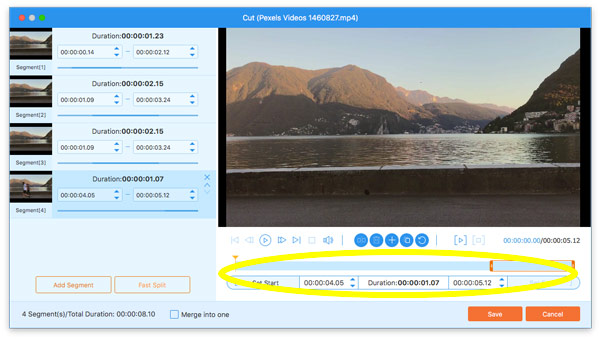
Poté se všechny videoklipy zobrazí v levém podokně. Kliknutím na funkci šipka dolů nebo šipka nahoru uspořádejte pořadí, které se vám líbí. Nakonec zaškrtněte políčko Sloučit do jednoho kombinovat všechny více klipů v pořadí, které se vám líbí.
Nakonec klikněte na tlačítko Uložit.
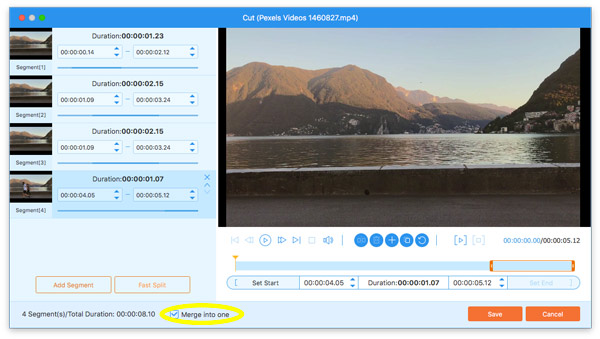
Po vstupu do editačního okna přejdete na Otočit a oříznout karta ve výchozím nastavení. Pokud ne, jednoduše na něj přepněte.
Umožňuje otočit video o 90 proti směru hodinových ručiček nebo po směru hodinových ručiček. Kromě toho může převrátit video svisle nebo vodorovně.
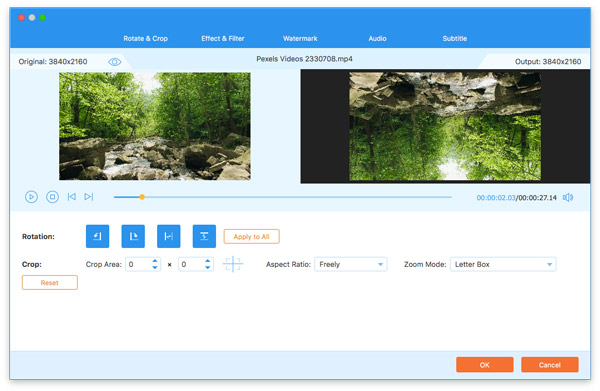
Oblast oříznutí vám umožní zbavit se nežádoucích černých pruhů nastavením hodnoty oblasti oříznutí nebo přesunutím žlutého rámečku, abyste o tom rozhodli.
K dispozici je poměr stran a letterbox, které lze upravit podle vašich potřeb.
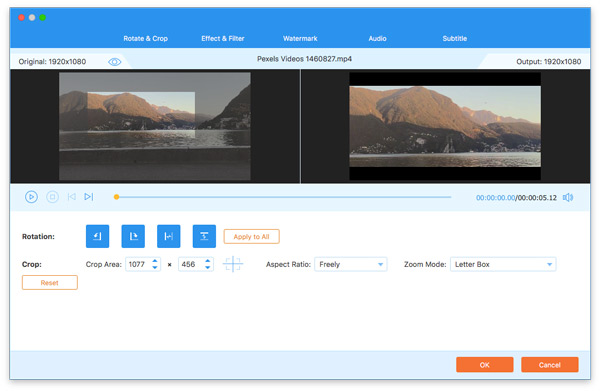
Přejděte na Efekt a filtr karta, kde můžete upravit kontrast, odstín, sytost a jas videa a vytvořit tak jiný styl video souboru.
Kromě Filtry Možnost umožňuje použít různé video filtry, jako je Oray, Sketch, Cool atd.
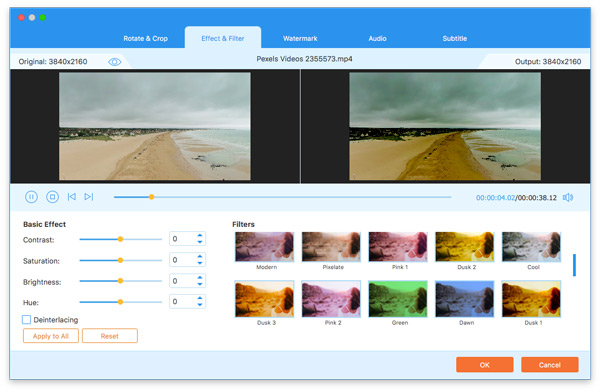
Přejít na vodoznak kartu a zde můžete do svého videosouboru přidat textový nebo obrazový vodoznak.
Zaškrtněte políčko nebo Text nebo Obrázek, poté můžete zadat text vodoznaku nebo přidat obrázek vodoznaku. Kromě toho vám nástroje umožňují změnit styl textu, velikost obrázku, barvu, neprůhlednost, polohu a další.
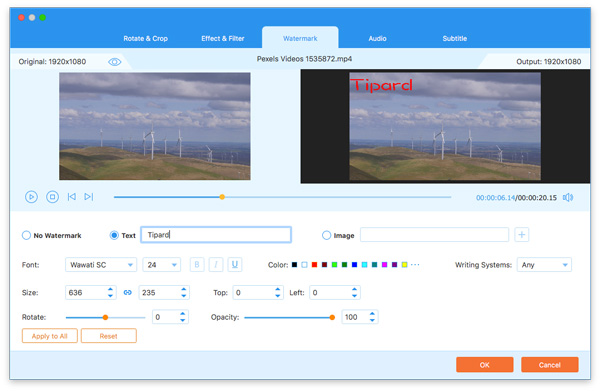
Tento software umožňuje změnit zvuk na pozadí video souboru umístěním do složky Audio Karta.
Umožňuje vám přidat jednu nebo více zvukových stop kliknutím na ikonu přidání. Chcete-li ztišit zvuk z video souboru, můžete si také vybrat Zvuková stopa zakázána.
Můžete si vybrat jednu z více zvukových stop. Kromě toho můžete upravit hlasitost zvuku a zpoždění.
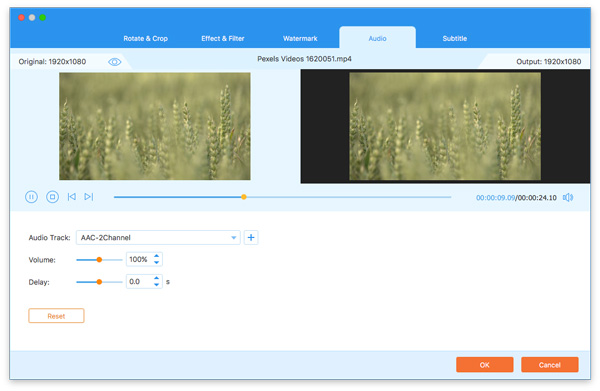
Změnit nebo přidat nový podtitul pro video soubor je snadné. Přejít na Podtitul na kartě a do videosouboru můžete přidat titulky SRT, SSA a ASS.
Nezapomeňte upravit velikost titulků, písmo, barvu, polohu, neprůhlednost a další parametry, abyste vytvořili nejlepší efekt.
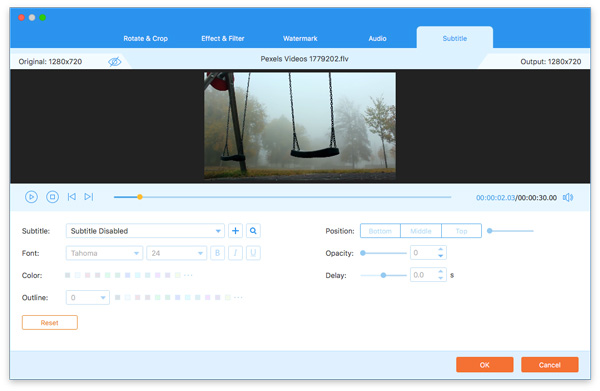
V hlavním rozhraní přejděte na Toolbox kartu a můžete použít nástroje pod ní.
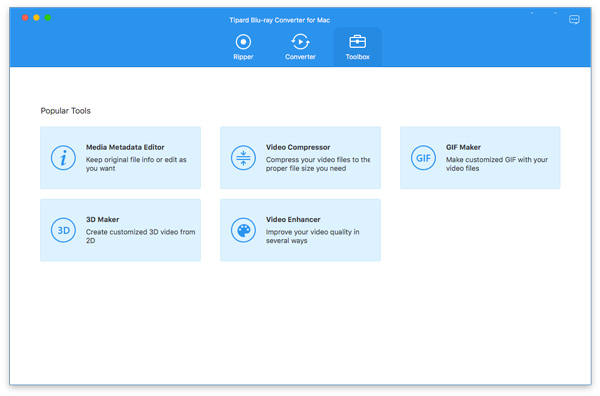
Krok 1 klikněte Editor metadat médií a přidejte soubor v podporovaných formátech, jako jsou MP4, M4A, M4R, M4P, 3G2, M4V, MOV, MP3, WMA, ASF, WMV a AVI.
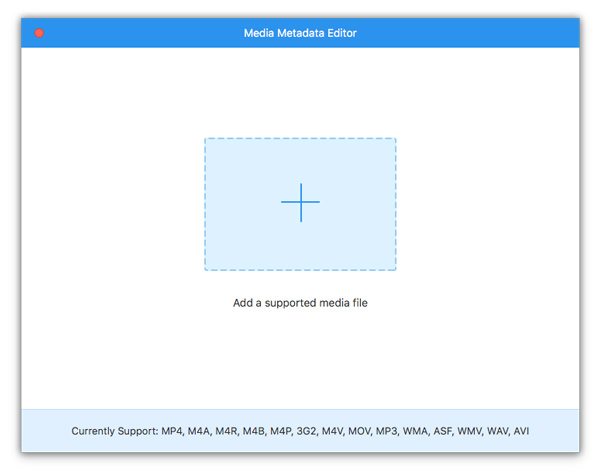
Krok 2 Přidejte miniaturu videa a nastavte název videa, umělce, skladatele, album, žánr, rok, skladbu atd. Klikněte Uložit použít to.
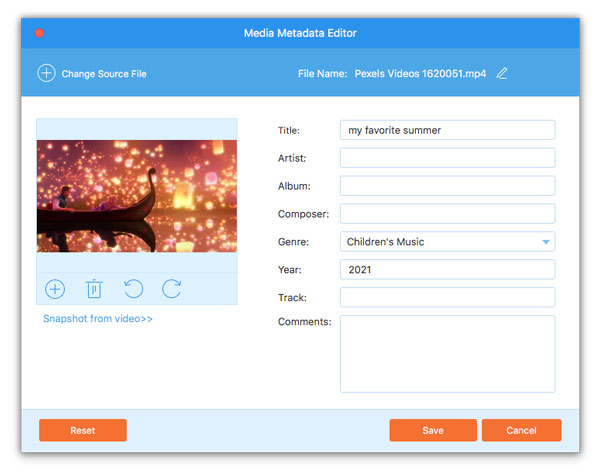
Krok 1 klikněte Video kompresora přidejte video soubor, který chcete zmenšit přidáním nebo přetažením.
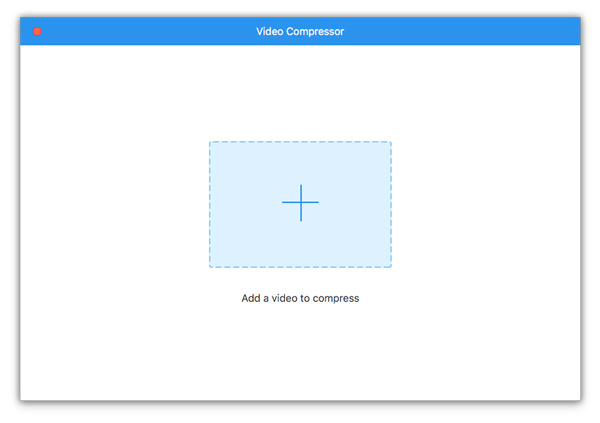
Krok 2 Nastavte výstupní velikost, formát a rozlišení a kliknutím na tlačítko Komprimovat začněte zmenšovat velikost video souboru.
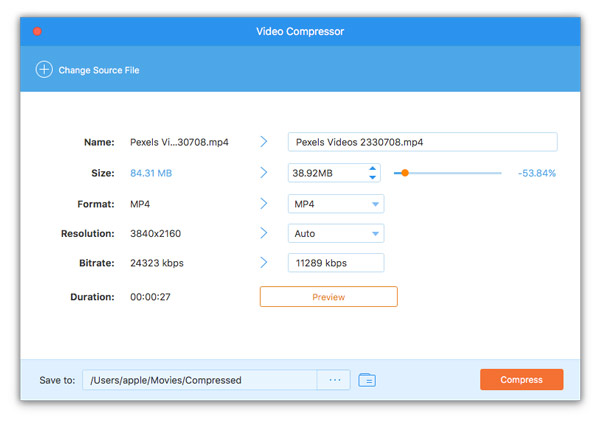
Krok 1 vybrat Výrobce GIFa přidejte video soubor, ze kterého chcete vytvořit GIF.
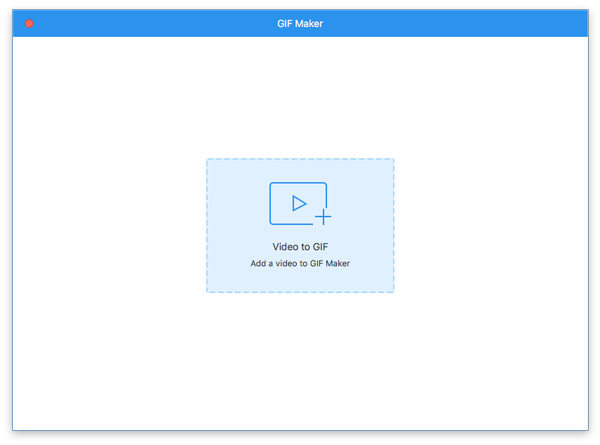
Krok 2 Nastavte výstupní dimenzi, snímkovou frekvenci a možnost smyčky a vytvořte z videa GIF. The Změnit a Snížit Tato možnost umožňuje upravit video a oříznout ho před vytvořením animovaného obrázku GIF.
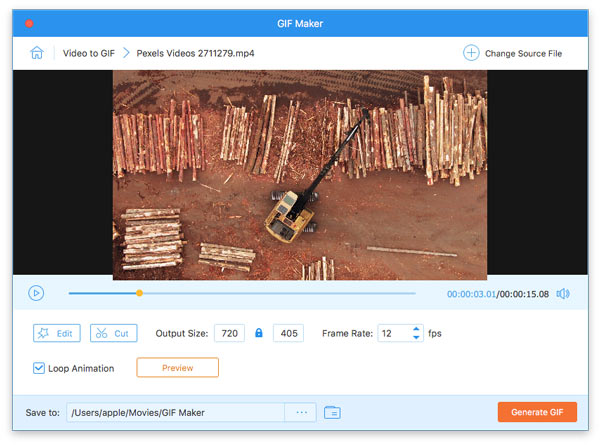
klikněte Vygenerujte GIF začít vytvářet GIF z video souboru.
Krok 1 Vybrat 3D výrobce od Toolboxa přidejte jedno video, které chcete převést do 3D.
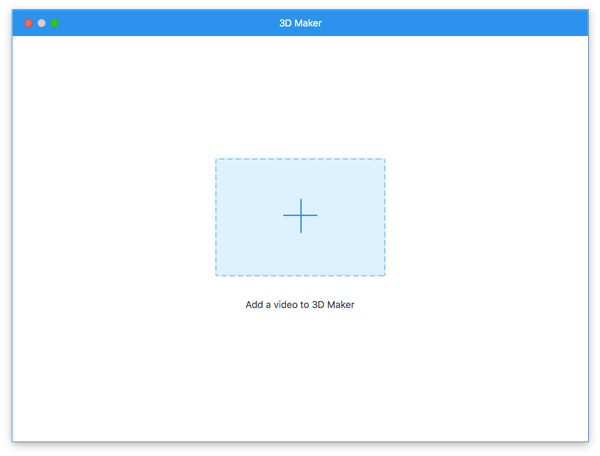
Krok 2 Povolte 3D režim z obou Anaglyph or Rozdělit obrazovku. Vyberte 3D režim, výstupní formát a kvalitu. Po nastavení 3D hloubky klikněte na Generovat 3D tlačítko pro převod 2D videa na 3D film.
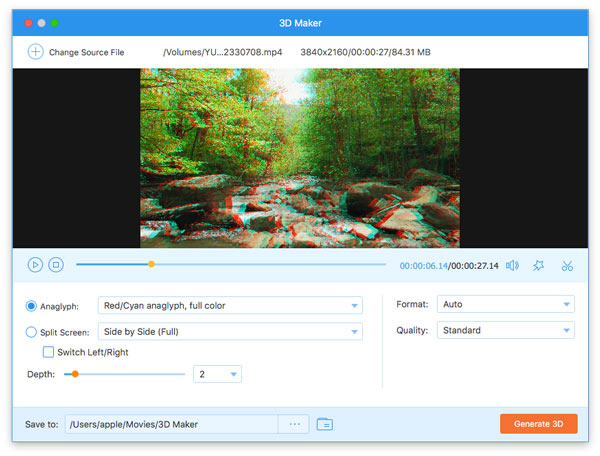
Krok 1 Klikněte a vyberte Video Enhancer. Přidejte video soubor, u kterého chcete zlepšit kvalitu.
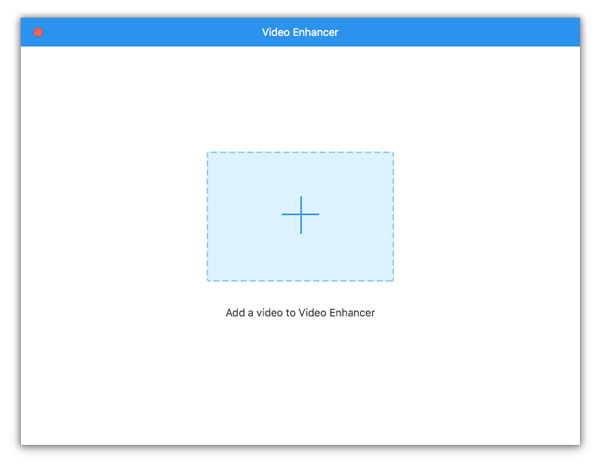
Krok 2 Zaškrtněte možnosti, ze kterých chcete zlepšit kvalitu videa Upscale rozlišení, optimalizace jasu a kontrastu, odstranění šumu videa, a Zmenšete protrahování videa.