Nejlepší a nejjednodušší kroky, jak změnit velikost videí na FFmpeg
"Mohu změnit velikost videa pomocí FFmpeg?"
Mnoho lidí hledá, zda FFmpeg dokáže komprimovat video. Odpověď je ano. FFmpeg je nástroj příkazového řádku, který můžete použít ke změně velikosti videa, aby bylo menší. Pokud je video příliš velké, je těžké jej nahrát na různé webové stránky nebo platformy. Proto je FFmpeg jedním z programů, které vám mohou pomoci komprimovat vaše videa. FFmpeg komprimuje vaše soubory změnou rozlišení a poměru stran vašeho videa. Můžete také změnit rozlišení videa při zachování jeho poměru stran. Níže budeme diskutovat o tom, jak používat FFmpeg pro změnu velikosti videa.

Část 1. Jak používat FFmpeg ke kompresi videí
FFmpeg je příkazový software, který používá kódy ke kompresi videí. Tato freewarová aplikace je k dispozici pro Windows zdarma. Navíc je to program s otevřeným zdrojovým kódem, který vám umožňuje podrobně upravit zdroj a nastavení vašeho videa. Takže vám velmi doporučujeme, pokud chcete použít FFmpeg ke zmenšení velikosti videa. Mnoho profesionálů také používá tento nástroj ke kompresi videí, protože produkuje skvělé výstupy bez ztráty kvality.
Kromě toho můžete konvertovat, ořezávat a slučovat videa pomocí tohoto nástroje, který používá kodeky k dekódování a kódování většiny audio a video formátů. Tento nástroj však ke změně velikosti videí může použít jen málo uživatelů, protože je obtížné jej používat. Přestože FFmpeg používá kódy ke kompresi videí, mnoho začátečníků a uživatelů má s jeho používáním potíže. Přesto je to stále skvělý nástroj pro kompresi videí, zvláště pokud jste profesionál v kódování.
Jak pomocí FFmpeg zmenšit velikost souboru videa:
Krok 1 Na počítači si stáhněte a nainstalujte FFmpeg. Chcete-li nainstalovat tento program, musíte mít účet správce.
Krok 2 Před použitím FFmpeg ke změně velikosti videa musíte nejprve určit formát a název videa. Klepněte pravým tlačítkem myši na soubor a přejděte na Nemovitosti.
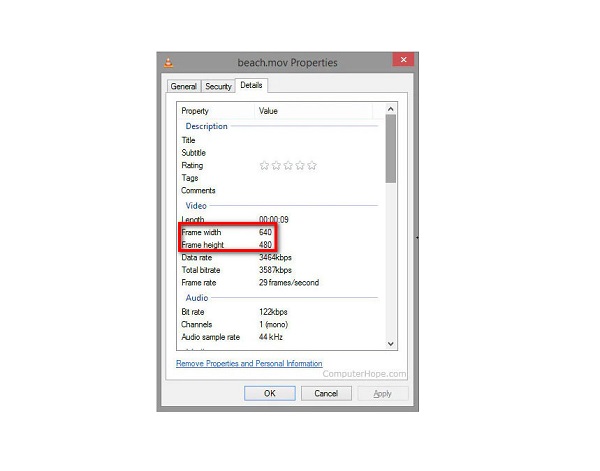
Krok 3 A pak otevřete příkazového řádku na tvém počítači. Chcete-li to provést, klepněte na Home v nabídce na obrazovce zadejte CMD do vyhledávacího pole a spusťte na svém zařízení příkazový řádek.
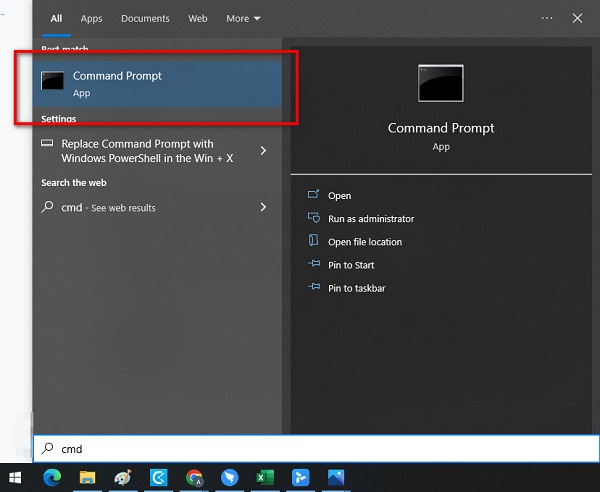
Krok 4 Dále přepněte na nový příkazový řádek. Typ cd Desktop pak zasáhnout vstoupit klíč.
Krok 5 Chcete-li zachovat poměr stran vašeho videa, musíte nejprve zadat šířka vašeho souboru.
ffmpeg -i vstup.mp4 -vf měřítko = 480:- 1 výstup.mp4
Krok 6 Poté zadejte novou výšku videa.
Ffmpeg -i-input.mp4 -vf scale=- 1:720 výstup.mp4
Pomocí tohoto příkazu můžete změnit velikost videa při zachování jeho kvality.
Vaše video bude mít nyní nové rozlišení 1080 / 720 = 1.5. Poté se výška otočí na 1920/1.5 -1280p.
Krok 7 Převeďte své video kliknutím na vstoupit klíč. Jakmile je proces převodu hotov, objeví se na vámi vybraném místě v souborech vašeho počítače.
A to je způsob, jak použít FFmpeg ke zmenšení velikosti videa. Svá videa můžete úspěšně komprimovat pomocí FFmpeg podle následujících kroků.
Část 2. Lepší způsob komprese videa než pomocí FFmpeg
Použití FFmpeg ke změně velikosti videa je obtížné. K provádění kódů, které potřebujete komprimovat, potřebujete hluboké znalosti. Ale nebojte se, protože jsme našli jednodušší způsob, jak komprimovat videa. Když hledáme a zkoušíme nejlepší software pro kompresor videa, rozhodli jsme se doporučit tento výkonný offline a online nástroj, který můžete používat na svém zařízení se systémem Windows nebo Mac. Navíc vám představíme nejlepší alternativy velikosti komprimovaného videa FFmpeg.
1. Tipard Video Converter Ultimate
Tipard Video Converter Ultimate je nejfantastičtější nástroj pro kompresor videa, který můžete použít na počítači se systémem Windows nebo Mac. Tento program vám umožňuje zmenšit velikost vašeho videa úpravou jeho velikosti, formátu a rozlišení. Navíc má rychlý proces komprese, díky čemuž je použití velmi pohodlné. Tuto aplikaci mohou používat i začátečníci, protože má snadno použitelné rozhraní, což z ní činí uživatelsky přívětivý nástroj. Navíc podporuje téměř všechny video a audio formáty, jako je MP4, AVI, MOV, MKV, VOB, WMV, WebM a 500+ dalších. Můžete také použít jeho další pokročilé editační funkce, jako je sloučení videa, video reverzor, regulátor rychlosti videa, GIF maker a další z Toolboxu. Na tomto programu je dokonce skvělé, že můžete komprimovat dva nebo více souborů současně. Pokud tedy chcete vyzkoušet tento úžasný a snadno použitelný nástroj, postupujte podle pokynů níže.
Jak komprimovat videa pomocí Tipard Video Converter Ultimate:
Krok 1 Chcete-li začít, stáhněte si Tipard Video Converter Ultimate klepnutím na tlačítko Ke stažení tlačítko níže. Po stažení a instalaci spusťte aplikaci na svém zařízení.
Krok 2 V hlavním rozhraní softwaru přejděte na Toolbox panelu a vyberte Video kompresor vlastnost.
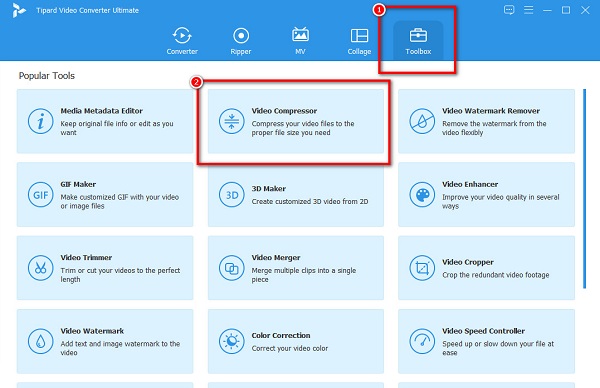
Krok 3 Dále stiskněte tlačítko více (+) tlačítko podepsat pro nahrání videa, které chcete komprimovat. Soubory vašeho počítače vás vyzve, kde vyberete video a otevřete jej.
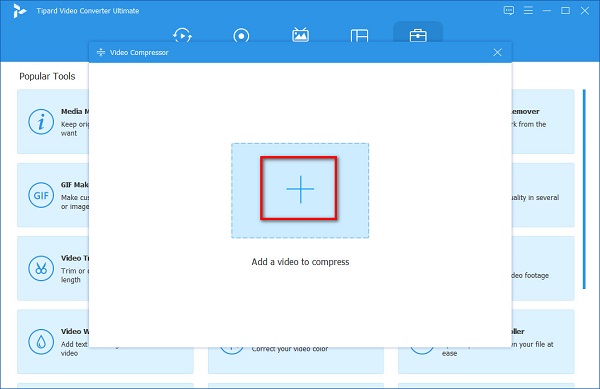
Krok 4 A na následujícím rozhraní uvidíte, že můžete změnit velikost videa, formát a rozlišení. V tomto návodu snížíme velikost, aby se vaše videa komprimovala. Chcete-li to provést, zaškrtněte šipka nahoru/dolů nebo přesuňte Posuvník doleva pro kompresi videa.
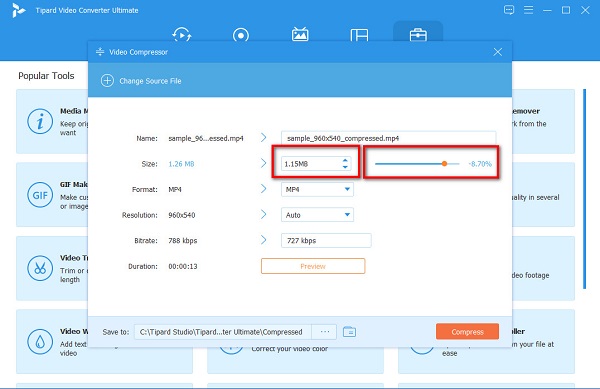
Krok 5 Pokud jste připraveni komprimovat video, klikněte na Komprimovat tlačítko pro zahájení komprimace souboru.
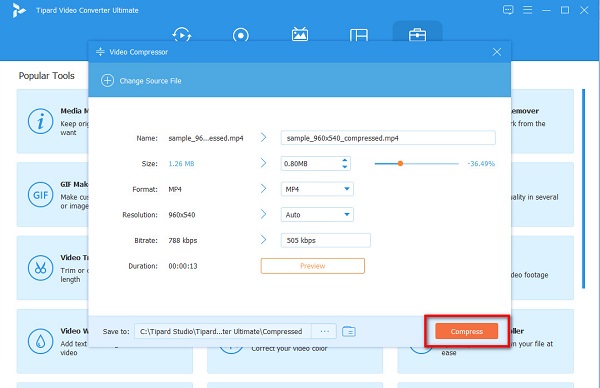
A to je způsob, jak použít alternativu komprese videa FFmpeg. Použití Tipard Video Converter Ultimate vám umožní snadno komprimovat jakýkoli video soubor, který chcete.
2. Video Candy
Video Candy je video kompresor, který můžete použít ve svém prohlížeči. Je k dispozici ve všech webových prohlížečích, jako je Google a Safari. Kapwing navíc používá kompresi videa AI, která automaticky komprimuje vaše videa. Je to také uživatelsky přívětivá aplikace, protože má jednoduché uživatelské rozhraní. Podporuje také většinu standardních video formátů, jako jsou MP4, AVI, FLV, MOV a další. Má však pomalý proces nahrávání, což může být pro mnoho uživatelů nepohodlné.
Jak komprimovat videa pomocí Video Candy:
Krok 1 Otevřete prohlížeč a ve vyhledávacím poli vyhledejte Video Candy. A na prvním rozhraní klikněte na Přidat soubor tlačítko pro nahrání videa, které chcete komprimovat.
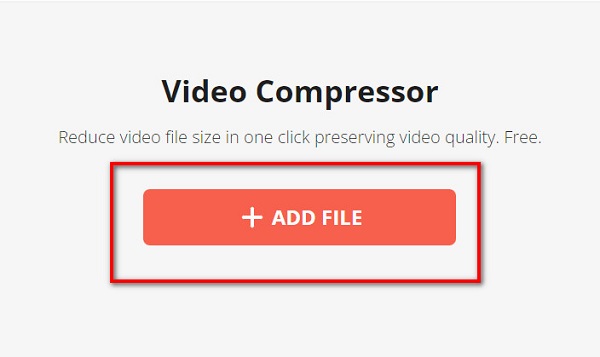
Krok 2 A poté Video Candy automaticky zkomprimuje vaše video. Poté uvidíte velikost, která byla zmenšena na vaše video.
Krok 3 Nakonec klikněte na ikonu Stáhnout soubor tlačítko pro uložení komprimovaného souboru do zařízení.
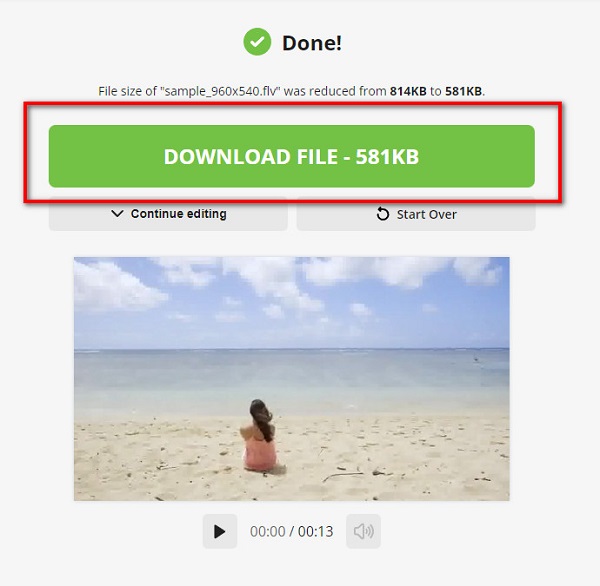
Část 3. Nejčastější dotazy o FFmpeg Resize Video
Může FFmpeg upravovat videa?
FFmpeg je víceúčelový bezplatný nástroj, který můžete použít na svém počítači se systémem Windows. FFmpeg umožňuje upravovat, nahrávat, převádět a komprimovat zvuk a video.
Může FFmpeg komprimovat formáty MP4?
Ano. FFmpeg umí komprimovat videa, jako např MP4, MOV, MKV, WebM atd. Navíc FFmpeg dokáže komprimovat vaše MP4 video bez ztráty kvality.
Je použití FFmpeg bezpečné?
Použití FFmpeg není tak bezpečné. Při používání tohoto nástroje existují bezpečnostní rizika, zejména pokud povolíte libovolné formáty. A protože FFmpeg podporuje různé formáty, je zranitelný vůči spuštění libovolného kódu.
Proč investovat do čističky vzduchu?
Pokud se chcete naučit používat FFmpeg pro změnu velikosti videa, tento článek poskytuje všechny potřebné informace, které potřebujete. FFmpeg je fantastický nástroj pro kompresi videa. Nicméně, jak bylo zmíněno, a jak můžete vidět výše, má komplexní rozhraní. Pokud tedy chcete přímočařejší způsob komprese videí, použijte Tipard Video Converter Ultimate nyní.







