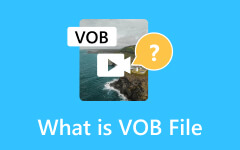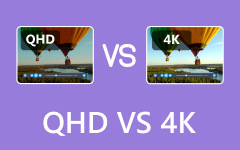Jak otočit video v premiéře: Dokončete kroky pro Mac a Windows PC
Každý z nás chce zachytit ty nejlepší okamžiky při každé zvláštní příležitosti nebo dokonce speciální vzpomínky na obyčejný den. Ale jsou chvíle, kdy máme tendenci zapomínat, že video snímáme ve špatné orientaci, jako když mělo být na výšku, ale bylo to na šířku. Výsledkem je, že ve chvíli, kdy se díváte na svá nahraná videa, vám ubírá pohodlí. Na druhou stranu vám Adobe Premiere Pro může pomoci vychutnat si sledování nahraných videí nebo vzpomínek s pohodlnou orientací, kterou chcete. Proto, pokud chcete vědět jak Premiere Pro otáčí video, pomůže vám tento příspěvek. Nebudete se muset starat o to, jak se budete v programu pohybovat, protože tento příspěvek vám nabízí spolehlivá řešení, která můžete sledovat.
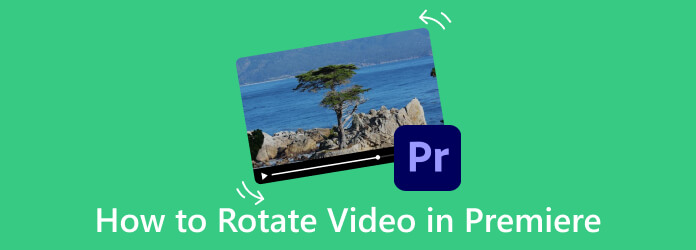
Část 1. Jak otočit video v Premiere Pro (Windows a Mac)
Bez ohledu na váš důvod, proč chcete otočit video, i když je to kvůli nekonzistentnosti stylu natáčení, stále nechcete mít nepříjemný úhel sledování. Z tohoto důvodu budete potřebovat video editor, jako je Premiere, který může pomoci otočit zmíněné klipy. Zde jsou jednoduché návody, jak otočit klip v Premiere. Kromě toho, jako výkonný a profesionální nástroj pro úpravy, Premiere Pro také umožňuje zlepšit kvalitu videa po jeho otočení.
V systému Windows
Krok 1Spusťte nainstalovaný Adobe Premiere Pro na ploše, přejděte do nabídky a klikněte na Soubor kartu zobrazíte a vyberte Nový volba. Nyní ve spodní části klikněte na volbu Importovat a začněte importovat video, které potřebujete otočit.
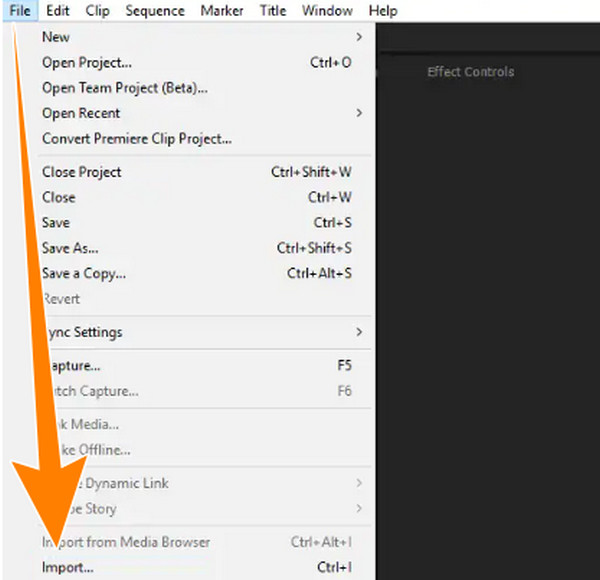
Krok 2Po dokončení importu videa se video automaticky zobrazí v Projekt sekce. Budete jej muset přetáhnout dolů na Timeline sekce, abyste s ním mohli začít pracovat.
Krok 3Nyní na vašem Timeline klikněte na video soubor, který chcete otočit, a poté najeďte myší na Efektové kontroly a klikněte na něj.
Krok 4Po dosažení Efektové kontroly v nabídce, jednoduše klikněte na Šipka rozbalovací tlačítko Pohyb a z možností pod ní klikněte na možnost Rotace. Poté přejděte na požadovanou orientaci výběrem stupně. Všimněte si, že Adobe Premiere Pro otáčí video o 90 stupňů a také o 180 a 270 stupňů.
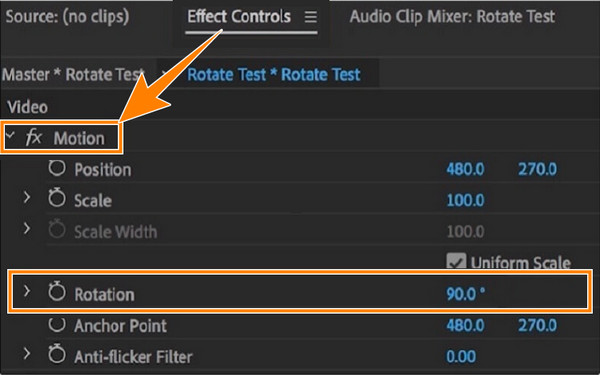
Na Macu
Krok 1Přejděte do svého Nálezce aplikaci a vyhledejte aplikaci Premiere Pro ke spuštění. Po spuštění klikněte na Soubor a klepněte na import možnost přinést video, které chcete otočit na Macu.
Krok 2Dále přeneste importované video do Timeline panelu přetažením z panelu projektu. Poté přejděte na video a vyberte jej.
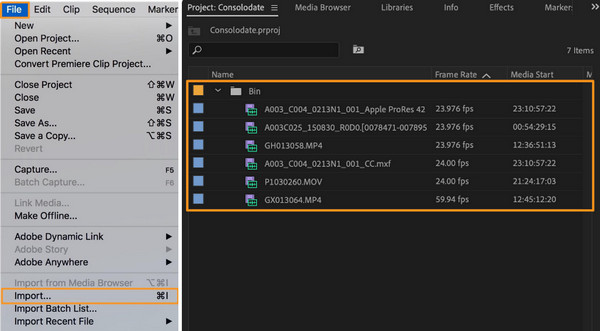
Krok 3Přesuňte kurzor na Ovládání efektů kartu a přejděte na Pohyb volba. Odtud přejděte do Rotace rozevíracího seznamu a vyberte požadovaný stupeň otočení.
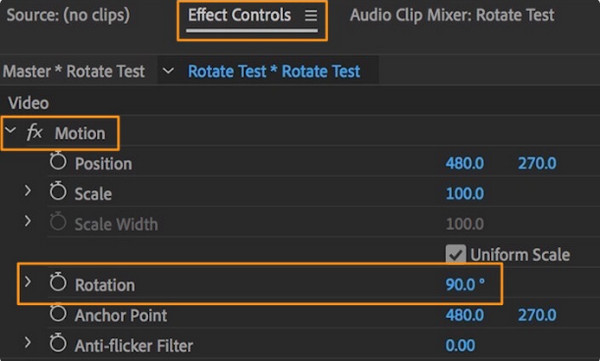
Část 2. Rychlejší a jednodušší způsob otáčení videa
Předpokládejme, že stále aspirujete na multifunkční, ale jednodušší program pro úpravu videa, jako je Premiere, který vám pomůže otáčet videa. V tom případě tohle Tipard Video Converter Ultimate je to, co můžeme doporučit. Jedná se o rychlý a zdarma stažitelný software, který vám umožňuje otáčet videa o 90 stupňů nepřetržitě doleva nebo doprava. Nejen to, stejně jako otáčení videa v premiéře, může také rozšířit rotaci na 180 a 270 stupňů, pokud si budete přát tento úhel. Pokud tedy existuje také případ, kdy potřebujete převrátit video, se kterým rotujete, jsou uvedeny možnosti převrácení, které vám umožní převrátit video svisle nebo vodorovně.
Kromě toho můžete také přizpůsobit některé prvky svých videí, jako je jejich formát, rozlišení, snímková frekvence, kvalita, kodér a režim přiblížení. Kromě otáčení videa, to znamená, že jeho nástroj pro rotaci videa vám umožňuje převést vaše video do jiného formátu, jako je MP4, MKV, MOV, WMV, AVI nebo GIF. Ale pokud chcete stovky možností formátu, přejděte na jeho vyhrazený převodník. Navíc, pokud nemůžete pracovat na 3D rotaci v Premiere Pro, pak je pro vás dobrá zpráva o tomto Tipard Video Converter Ultimate.
Funkce
- • Jednoduchá kliknutí pro otočení videí.
- • Rychle převádějte svá videa a zvyšte jejich kvalitu.
- • Hardwarová a GPU akcelerace.
- • Úprava videa v rozlišení 4K, 5K a 8K.
Krok 1Nainstalujte program do počítače se systémem Windows nebo Mac. Otevřete jej a najeďte na něj Toolbox nabídka karet. Odtud vyberte Video Rotator nástroj a klikněte na něj.
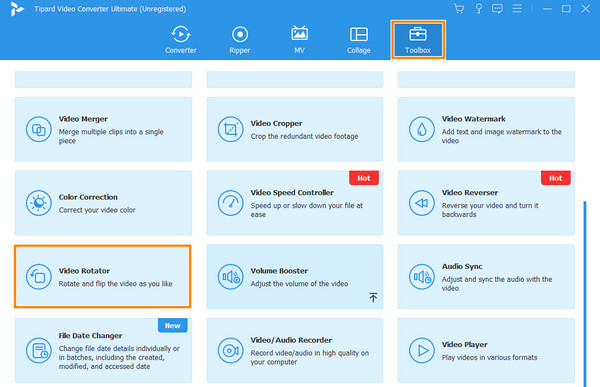
Krok 2Po kliknutí na určitý nástroj pro otočení budete muset importovat video, na kterém chcete pracovat. Jak? Jednoduše klikněte na Plus tlačítko v novém okně.
![Tipard importovat video]](https://www.tipard.com/images/video/how-to-rotate-video-in-premiere/tipard-import-video.jpg)
Krok 3Poté se dostanete do editačního okna. Odtud klikněte na jedno z prvních dvou políček Rotace sekce. Kliknutím na první otočíte video doleva a kliknutím na druhý otočíte doprava. Všimněte si náhledu, abyste viděli změny, které se na vašem videu provádějí.
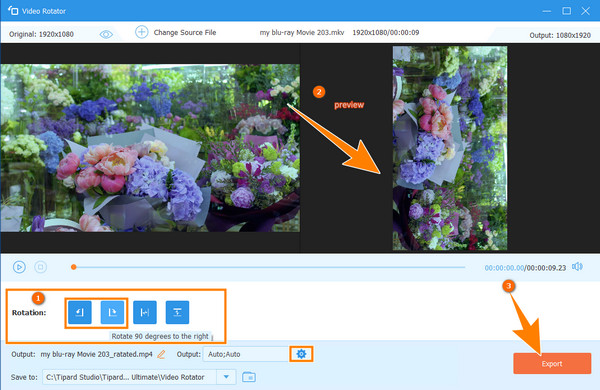
Krok 4Poté již můžete kliknout na Vývoz tlačítko pro uložení nově otočeného videa. V opačném případě, pokud chcete mít pro své video další nastavení nebo chcete-li upravit formát, kvalitu atd., klikněte na kolečko tlačítko, jak je vidět na fotografii výše.
Část 3. Nejčastější dotazy o premiéře a otáčení videa
Mohu v premiéře otočit 360° video?
Ano, otočení 360° videa v Premiere je možné. Tento proces je však trochu odlišný od běžného rotačního procesu. Po importu 360° videa budete muset vytvořit novou sekvenci. Poté přejděte do nastavení videa VR a nastavte rozvržení na Equirectangular a Monoscopic pro rozvržení snímku. Poté na ovládacím panelu efektů přejděte na efekt Transformace a upravte parametry v části Rotace.
Ovlivňuje rotace kvalitu videa?
Ano. Otočení videa může potenciálně ovlivnit kvalitu vašeho videa. Většina okolností, které mohou ovlivnit kvalitu, jsou vícenásobné artefakty rotace, komprese a interpolace.
Kolik možností rotace je v Premiere Pro?
Premiere Pro nabízí čtyři možnosti otáčení pro vaše videoklipy, a to 0, 90, 180 a 270 stupňů.
Proč investovat do čističky vzduchu?
U videí, která potřebujete otáčet pomocí Premiere, je třeba postupovat podle výše uvedených výukových programů. Vskutku, Premiere Pro otáčí videa profesionálně, ale vyžaduje to čas a peníze. Proto doporučujeme Tipard Video Converter Ultimate chcete-li pro své video použít jednodušší, cenově dostupnější, ale výkonný editační program.