Tutoriál pro převod AVI na MP4 s 16 Best Ways
Pokud dáváte přednost filmům, možná znáte formát AVI, což je formát multimediálního kontejneru představený společností Microsoft v roce 1992. Podobně jako formát DVD videa obsahují soubory AVI více zvuku a videa, i když se tyto funkce používají zřídka. Ukážeme vám tedy, jak převést AVI na MP4 pomocí nejlepších video konvertorů online a offline.
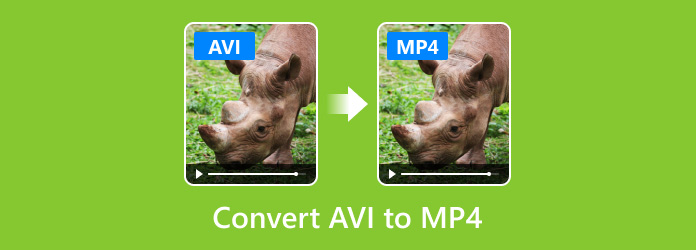
Část 1: Doporučené metody pro převod AVI na MP4 pomocí Tipard Video Converter Ultimate
AVI je standardní video formát a MP4 je komprimovaný video formát, takže mnoho lidí se obává ztráty kvality při převodu AVI na MP4. Vlastně, pokud používáte profesionální program, může být ztráta kvality snížena na minimum. Od tohoto okamžiku vám doporučujeme použít Tipard Video Converter Ultimate.
1. Převod AVI na MP4 a další video formáty a program podporuje více než 200 formátů.
2. Podporujte různé editační nástroje, jako je oříznutí, otočení, přidání vodoznaků, oříznutí, přidání filtru a další.
3. Zkopírujte disk DVD, složku DVD, ISO soubory do MP4 a další video formáty ve vysoké kvalitě.
4. Vytvořte si vlastní MV. Můžete si vybrat vhodné téma a přidat text do MV.
5. Vytvořte video koláž s více šablonami. Můžete upravit rozsah zobrazení, přidat vodoznaky a upravit zvuk a další.
6. Panel nástrojů Tipard Video Converter Ultimate poskytuje více malých funkcí. Zahrnuje editor mediálních metadat, video kompresor, GIF Maker, 3D Maker a Video Enhancer.
Postupujte podle pokynů k převodu souborů AVI na MP4.
Stáhněte si a nainstalujte Tipard Video Converter Ultimate do počítače. Pak jej spusťte.
klikněte Přidat soubory a vyberte požadovaný soubor AVI. Nebo můžete přidat více souborů, aby tento převaděč mohl převádět soubory v dávkách.

Vyberte výstupní formát vedle Převést vše. Můžete si vybrat požadovaný formát.

Před konečnou konverzí můžete soubory upravovat. Klikněte na ikonu Snížit tlačítko (nůžkový obrázek) a můžete video oříznout. Video můžete oříznout přetažením na postupující liště nebo změnit čas v Nastavit začátek, Trvání a Nastavit konec.

Klepněte na tlačítko Změnit Tlačítko (obrázek s hvězdičkou) a své video můžete upravit několika způsoby. Můžete otáčet a ořezávat video, přidávat do videa efekt, filtrovat a vodoznak a měnit zvuk a titulky.

Po dokončení všeho můžete zkontrolovat Sloučit do jednoho souboru získat sloučený soubor. Pak můžete kliknout Převést vše získat převedený soubor.
Část 2. Top 10 online metod pro převod AVI na MP4
Online konvertory videa jsou vhodné. A můžete je použít na libovolném počítači. Pokud máte dobré internetové připojení, můžete převést AVI na MP4 online, jak je uvedeno níže.
1. Jak převést AVI na MP4 s Online Video Converter
Online Video Converter je jedním z nejlepších online video konvertorů, které podporují konverzi AVI.
https://www.onlinevideoconverter.com/
Krok 1: Zadejte adresu URL do adresního řádku prohlížeče a klepnutím na tlačítko "SELECT OR DROP FILE" nahrajte AVI video z počítače.
Krok 2: Po nahrání vyberte "MP4" ze seznamu formátů a rozhodněte o kvalitě. Jakmile kliknete na tlačítko START, proces začne.
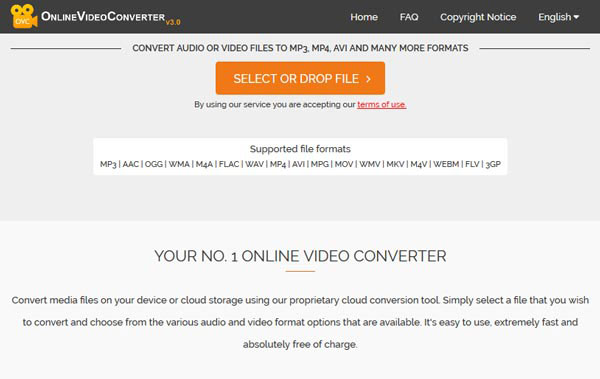
2. Jak převést AVI na MP4 s Online Convert
Online konverze je převaděč souborů vše-v-jednom, který má vyhrazenou aplikaci AVI to MP4 converter.
https://www.online-convert.com/
Krok 1: Přístup ke konvertoru online a v sekci Převodník videa vyberte možnost Převést na MP4.
Krok 2: Klepněte na tlačítko "Převést" a počkejte, než převedete AVI na MP4.
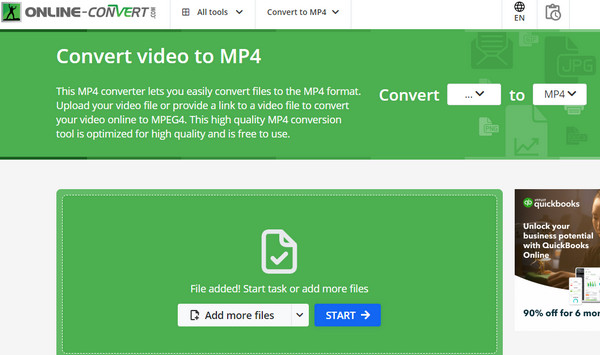
3. Jak převést AVI na MP4 s Cloud Convert
Cloud Convert je konvertor souborů na bázi cloud, který podporuje konverzi AVI na MP4 v dávce.
https://cloudconvert.com/
Krok 1: Navštivte webovou adresu v prohlížeči a stisknutím tlačítka "Vybrat soubory" nahrajte AVI videa pro konverzi.
Krok 2: Rozbalte seznam formátů a zvolte "MP4" v sekci "Video". Můžete také nastavit export výstupů do služby Dropbox nebo jiných služeb cloud.
Krok 3: Klikněte na "Spustit konverzi", chcete-li AVI převést na MP4.
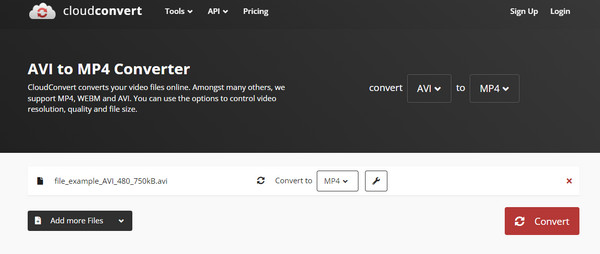
4. Jak převést AVI na MP4 přes Converto.io
Converto.io je další univerzální online konvertor. Výhodou je převést videa AVI do MP4 v dávce.
https://convertio.co/
Krok 1: Navštivte stránku Converto.io a v seznamu nástrojů vyberte "Video Converter".
Krok 2: Importujte videa AVI, které chcete převést z počítače, Dropbox nebo Google Drive a v rozevíracím seznamu zvolte "MP4".
Krok 3: Klepnutím na tlačítko "Převést" dokončíte proces konverze AVI na MP4.
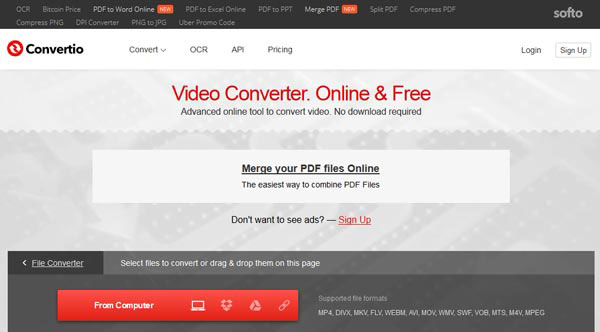
5. Jak převést AVI na MP4 pomocí převaděče AVI na MP4
AVI to MP4 Converter je bezplatný online převodník. Funguje na jakémkoli webovém prohlížeči. Zabezpečení souborů a soukromí jsou chráněny. Když přistupujete k online převaděči, nemusíte stahovat další programy.
https://www.freeconvert.com/avi-to-mp4
Krok 1: Klepněte na tlačítko Vyberte soubory tlačítko pro výběr souborů AVI.
Krok 2: Klepněte na tlačítko Převést na MP4 tlačítko pro zahájení převodu.
Krok 3: Když se stav změní na Hotovo klepněte na tlačítko Stáhnout MP4 tlačítko
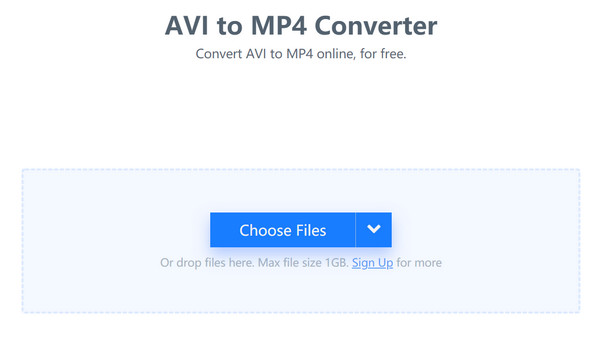
6. Jak převést AVI na MP4 přes Convert.Files
Převést soubory je inteligentní nástroj pro převod AVI na MP4 online. A co víc, můžete přidat video soubory z lokální složky nebo stáhnout z webových stránek.
http://www.convertfiles.com/
Krok 1: Navštivte webovou adresu v prohlížeči a stisknutím tlačítka "Procházet" nahrávejte video AVI. Převodník videa automaticky nastaví další parametry.
Krok 2: Klepněte na tlačítko "Převést" a převést AVI na MP4, výsledek bude po konverzi uložen do počítače.
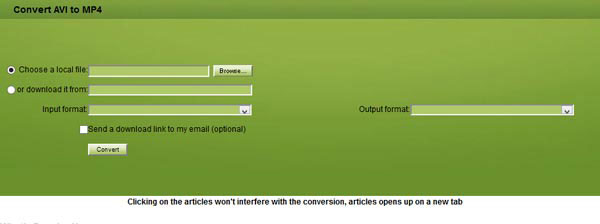
7. Jak převést AVI na MP4 přes Zamzar
Zamzar je bezplatný online konvertor, který je schopen převést AVI na MP4 a jiné formáty. Mělo by to být multifunkční online video konvertor, který byste měli vyzkoušet.
http://www.zamzar.com/
Krok 1: Otevřete webovou aplikaci společnosti Zamzar a importujte soubor AVI z počítače kliknutím na tlačítko Procházet.
Krok 2: Zvolte "MP4" v seznamu formátů. Pokud jste se nezaregistrovali, musíte do pole zadat svůj e-mail.
Krok 3: Stiskněte tlačítko "Převést" a stáhněte převedený soubor AVI do souboru MP4.
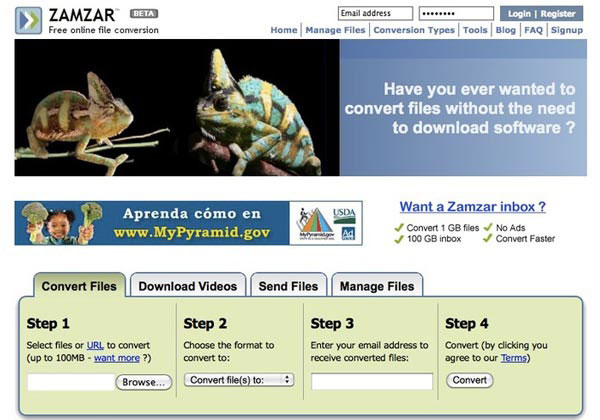
8. Jak převést AVI na MP4 přes konverze souborů
Konverze souborů nabízí funkce pro konverzi AVI na MP4 online, AVI můžete vždy snadno měnit do požadovaného formátu videa.
https://www.files-conversion.com/
Krok 1: Na domovské stránce Konverze souborů zvolte Video a otevřete stránku konvertoru videa. Potom nahrát soubor AVI z pevného disku.
Krok 2: Zvolte "MP4" jako výstupní formát a rozhodněte o kvalitě. Jakmile kliknete na tlačítko Převést, můžete AVI převést na MP4 během několika sekund.
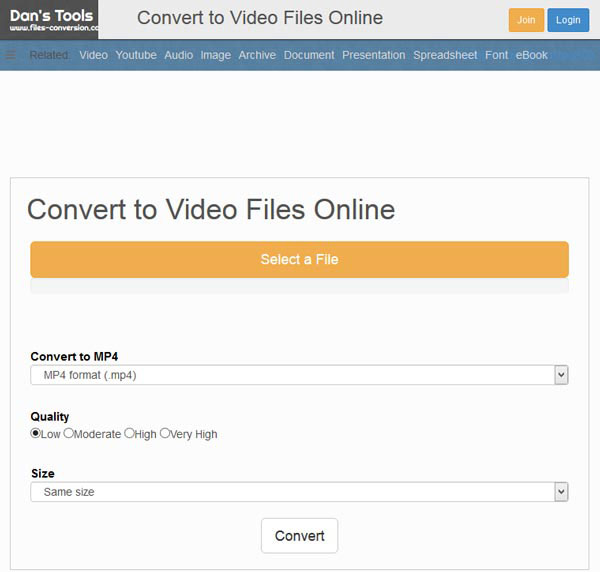
9. Jak převést AVI na MP4 přes Převod videa online
Převést video online je nástroj 123 APPs, který podporuje konverzi AVI na MP4, můžete také získat přístup k více zvukovým formátům v rámci programu.
https://convert-video-online.com/
Krok 1: Otevřete přehrávač videa v prohlížeči a otevřete soubor AVI, který chcete převést.
Krok 2: Zvolte "MP4" na liště formátů a klikněte na tlačítko "Převést" a začněte konvertovat AVI na MP4.
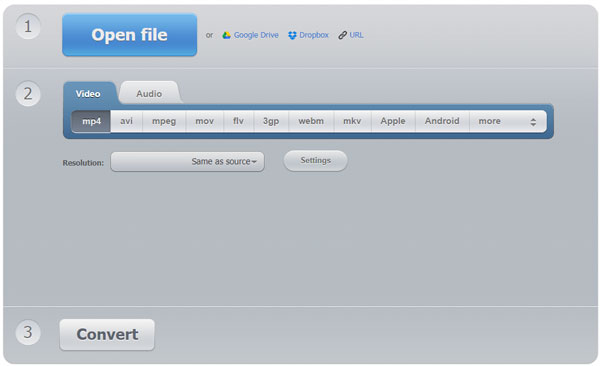
10. Jak převést AVI na MP4 přes AConvert
AConvert je nejen online video editor, ale také schopen převést AVI na MP4. Stačí se dozvědět více podrobností o procesu, jak je uvedeno níže.
https://www.aconvert.com/
Krok 1: Přejděte na AConvert a nahrajte soubor AVI z počítače pro konverzi.
Krok 2: Zvolte MP4 ze seznamu "Cílový formát" a klikněte na tlačítko "Převést nyní". Po několika vteřinách můžete výsledek stáhnout.
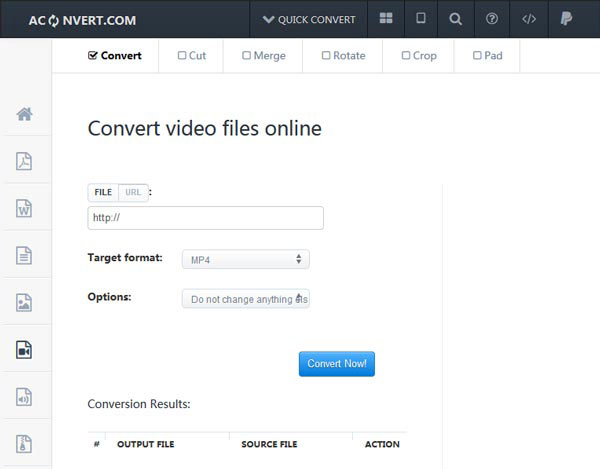
Část 3. Top 5 metod pro převod AVI na MP4 v počítači
1. Jak převést AVI na MP4 přes Softorino WALTR 2
Softorino WALTR 2 je specializovaný nástroj pro převod AVI na MP4 pro přehrávání na iPhone. Vždy můžete získat soubor MP4, jak je uvedeno níže.
Krok 1: Spusťte program WALTR 2 pro stolní počítače a připojte telefon k počítači.
Krok 2: Přetáhněte soubor AVI do programu, přetočte a přenesete proces automaticky.
Krok 3: Převedení AVI na MP4 trvá několik sekund. Nyní si můžete vychutnat soubory AVI na Smartphone nebo jiných zařízeních.
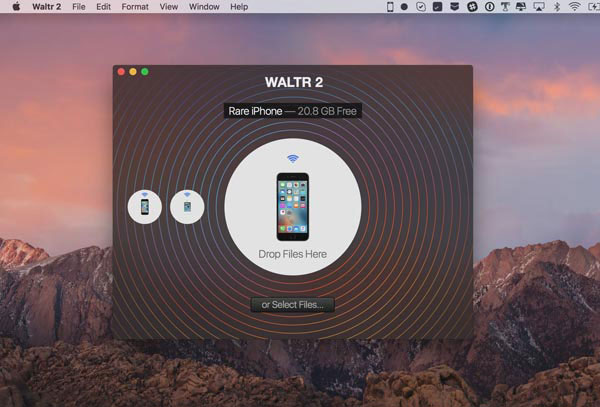
2. Jak převést AVI na MP4 přes Movavi Video Converter
Movavi Video Converter je další způsob, jak převést AVI do MP4 v počítači. Mělo by to být všestranný video konvertor, který byste měli vzít v úvahu.
Krok 1: Spusťte program a přetáhněte soubory AVI do okna konverze.
Krok 2: Zvolte "MP4" ze seznamu "Výstupní formát" a zvedněte cíl. Formát výstupu můžete dále upravit pomocí nastavení zvuku a nastavení videa.
Krok 3: Klepněte na tlačítko "Převést" převést AVI do MP4 odpovídajícím způsobem.
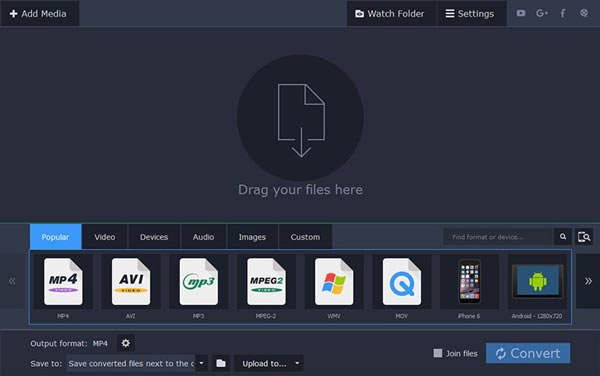
3. Jak převést AVI do MP4 pomocí Freemake Video Converter
Pokud chcete převést AVI na MP4 zdarma, Freemake Video Converter by měl být jedním z nejpopulárnějších video konvertorů.
Krok 1: Spusťte bezplatný konvertor videa a importujte soubory AVI stisknutím tlačítka Video na horní pásek.
Krok 2: Klepněte na možnost "MP4" na dolní straně, která je schopna převést soubory AVI do MP4.
Krok 3: Nakonec stačí kliknout na tlačítko "Převést", čímž spustíte konverzi z AVI na MP4.
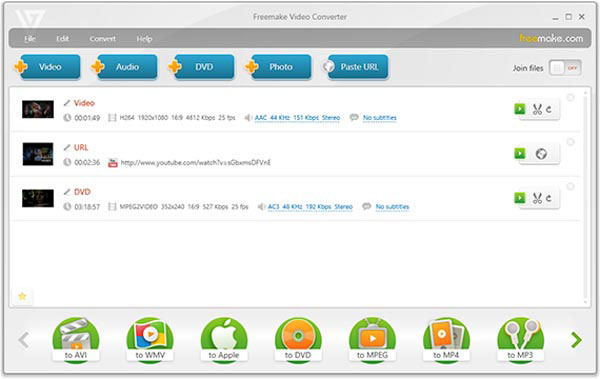
4. Jak převést AVI na MP4 přes VLC Media Player
VLC Media Player je nejlepší multiplatformní multimediální přehrávač, který má možnost převést AVI na MP4. Zde je metoda pro převod AVI na MP4.
Krok 1: Přejděte do nabídky "Media" ve VLC a zvolte možnost "Převést / Uložit" a spusťte dialog "Otevřít mediální".
Krok 2: Klepnutím na tlačítko "Přidat" importujete soubor AVI do záložky "Soubor" a v nabídce "Dolů" zvolte možnost "Převést". Na okně nastavení zadejte "MP4" v poli "Profil".
Krok 3: Nakonec klepněte na tlačítko Start a začněte konvertovat AVI na MP4.
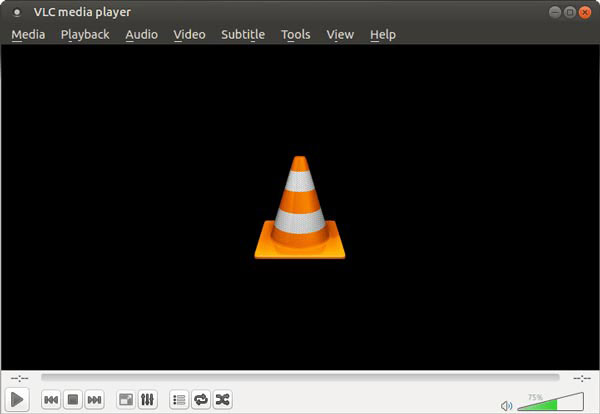
5. Jak převést AVI do MP4 přes AnyMP4 Free MP4 Converter
Jedná se o program pro převod AVI na MP4 na počítačích Mac.
Krok 1: Spusťte program a importujte video AVI klepnutím na tlačítko "Přidat soubor".
Krok 2: Kliknutím na tlačítko "Nastavení" přejdete na obrazovku "Nastavení profilu". Zvolte "MP4" jako výstupní formát a resetujte další parametry.
Krok 3: Konečně stiskněte tlačítko "Převést" a počkejte, než proces ukončí konverzi AVI na MP4.
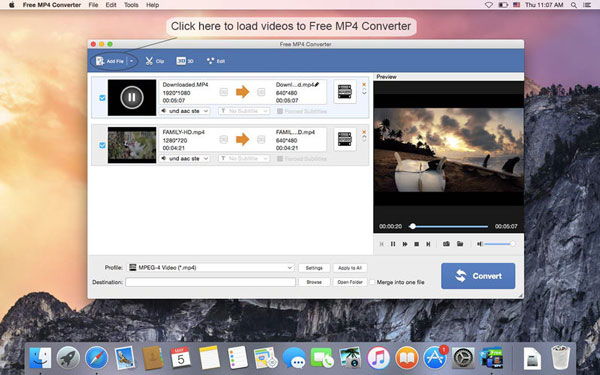
Část 4. Nejčastější dotazy týkající se převodu AVI na MP4
Je AVI lepší než MP4?
AVI i MP4 jsou formáty videa. AVI používá kodek DivX, zatímco MP4 používá MPEG-4 AVC / H. Kodek 264. To znamená, že AVI má lepší kvalitu. Rozdíl v kvalitě mezi nimi však není pouhým okem zcela zřejmý.
Snižuje převod AVI na MP4 kvalitu?
Ano, existuje možnost ztráty kvality během převodu. K převodu souborů AVI můžete použít Tipard Video Converter Ultimate.
Jak převést AVI na MPG?
Můžete použít Tipard Video Converter Ultimate. Vyberte požadovaný soubor a přidejte jej do převaděče. Vyberte výstupní formát MPG a poté klepněte na Převést vše. Získáte převedený soubor bez ztráty kvality.
Proč investovat do čističky vzduchu?
Pro běžné uživatele znamená video AVI lepší kvalitu, ale mnohem větší velikost souboru. Je zřejmé, že to není vítáno v mobilním internetovém světě, protože stahování nebo nahrávání videa AVI bude trvat hodně času. Na druhou stranu je MP4 běžněji používán než AVI, zejména na mobilním telefonu a internetu. Chcete-li sledovat film na Smartphone nebo nahrát videa na YouTube, můžete sledovat naše příručky pro převod AVI na MP4 v různých situacích.







