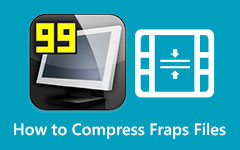Jak komprimovat video soubor pomocí Windows Media Player
Windows Media Player je standardní přehrávač médií pro zařízení se systémem Windows. Tato aplikace přehrává téměř všechny formáty souborů, jako jsou MP4, AVI, M4V, VOB, WebM, WMV a další. Navíc mnoho začátečníků dává přednost používání této aplikace k přehrávání videí, protože má jednoduché uživatelské rozhraní. Co si ale ostatní uživatelé nevšimnou, je to, že má také různé funkce k použití. Navíc je Windows Media Player první volbou při přehrávání videí, hudby, obrázků a vytváření knihovny médií. A co víc, umí také ripovat DVD a CD a vypalovat soubory na CD.
Mnoho lidí se ale ptá, zda mohou komprimovat videa pomocí Windows Media Playera níže na tuto otázku odpovíme.
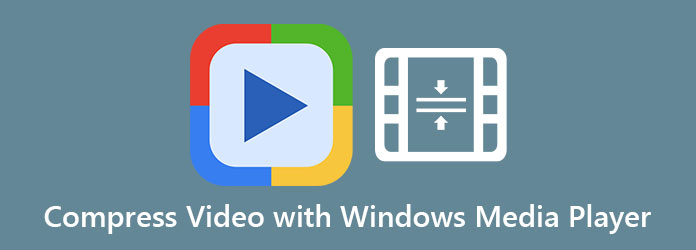
Část 1. Jak komprimovat video pomocí Windows Media Player
Může Windows Media Player komprimovat videa? Odpověď na tuto otázku je ne. Přestože Windows Media Player dokáže kopírovat a vypalovat disky CD a DVD, nemá funkci pro kompresi videa. Navíc si mnoho lidí myslí, že pomocí této aplikace mohou zmenšit velikost svých videí, ale nedaří se jim to. Nicméně Windows Media Player stále patří mezi nejlepší přehrávače médií, které si můžete zdarma stáhnout. Vzhledem k tomu, že není možné komprimovat velikost souboru videa pomocí programu Windows Media Player, představíme vám nejlepší nástroj pro kompresi videa, který můžete použít.
Část 2. Nejlepší alternativa k programu Windows Media Player
Protože nemůžete komprimovat videa pomocí Windows Media Player, hledali jsme alternativu, kterou můžete použít ke zmenšení velikosti videa. Pokud tedy chcete vědět o tomto nástroji a o tom, jak pomocí něj komprimovat soubory videa, pokračujte ve čtení dále.
Tipard Video Converter Ultimate je nejúčinnější aplikací, kterou můžete použít ke kompresi videí. Tento video kompresor je původně video konvertor nabitý mnoha pokročilými editačními funkcemi. Navíc funkce kompresoru videa umožňuje upravit velikost, formát a rozlišení videa. A před komprimací videa si můžete prohlédnout jeho náhled a porovnat komprimované video s originálem. Kromě toho podporuje všechny formáty souborů, jako jsou MP4, AVI, MOV, MKV, VOB, WebM, WMV, FLV a více než 500 dalších formátů. A pokud s komprimací souborů teprve začínáte, nebudete mít potíže s používáním tohoto kompresoru videa, protože má snadno použitelné rozhraní. Tipard Video Converter Ultimate je také pohodlný nástroj, protože dokáže komprimovat videa rychlostí blesku. Na této aplikaci je dokonce skvělé, že dokáže bezeztrátově komprimovat vaše videa. Pokud tedy máte zájem tento nástroj používat, přečtěte si níže uvedené kroky.
Jak komprimovat videa pomocí Tipard Video Converter Ultimate:
Krok 1stáhněte Tipard Video Converter Ultimate klepnutím na tlačítko Ke stažení tlačítko níže pro Windows nebo Mac. Poté postupujte podle instalačního procesu a spusťte aplikaci na svém zařízení.
Krok 2Po otevření aplikace přejděte na Panel nástrojů, poté vyberte položku Video kompresor funkce na hlavním rozhraní.
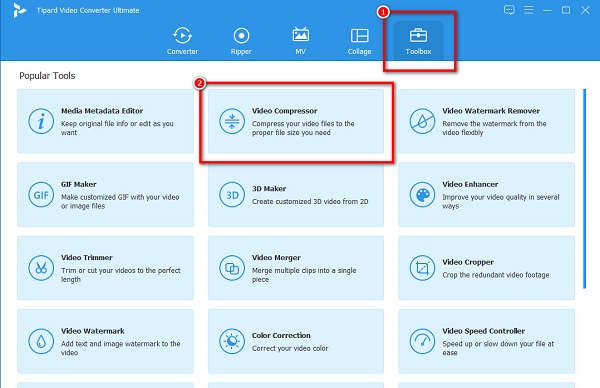
Krok 3V dalším uživatelském rozhraní klikněte na + tlačítko podepsat pro nahrání videa, které chcete komprimovat. Můžete také drag-drop váš soubor ze složek v počítači do + podepisovací schránka nahrát videa.
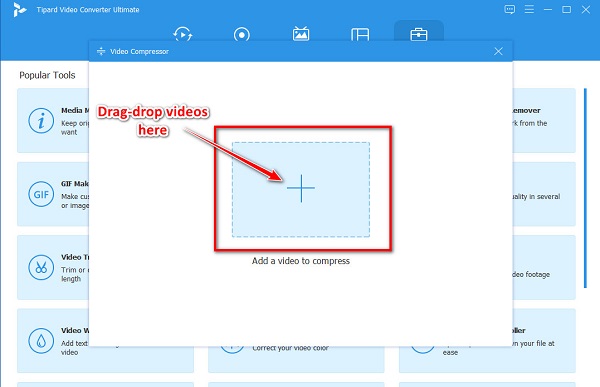
Krok 4V následujícím rozhraní můžete upravit velikost, formát nebo rozlišení videa. V této příručce však upravíme velikost pro komprimaci souboru. Chcete-li to provést, klepněte na šipka nahoru/dolů nebo přesuňte Posuvník na vámi preferované procento.
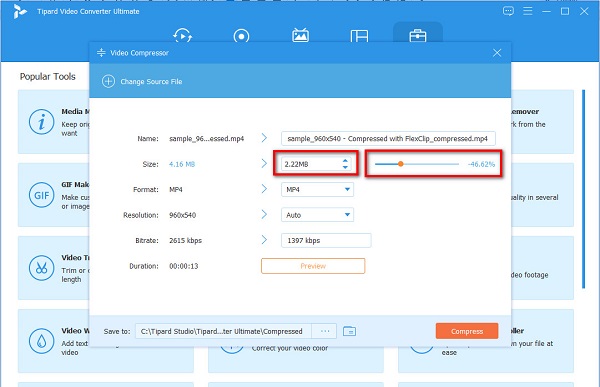
Krok 5Nakonec klikněte na ikonu Komprimovat tlačítko pro zahájení komprimace souboru. Poté počkejte několik sekund a poté si můžete prohlédnout komprimovaný soubor ve složkách počítače.
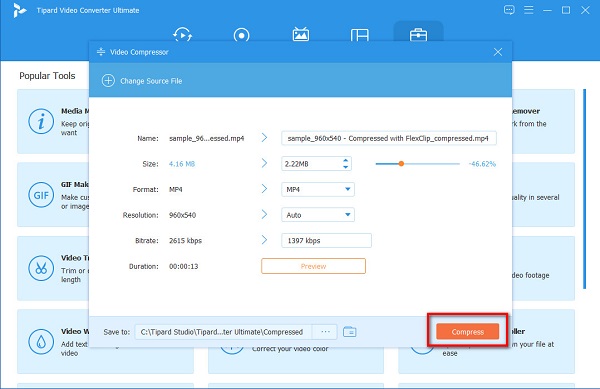
A to je vše! Můžete komprimovat jakákoli videa, která chcete zmenšit velikost provedením výše uvedených jednoduchých a snadných kroků. Není tento nástroj vynikající? Můžete si jej stáhnout na všech multimediálních platformách zdarma!
Část 3. Jak změnit velikost videa MP4 online
Použití online nástroje pro kompresi videa je také dobré, zvláště pokud chcete používat bezplatnou aplikaci. Na používání online nástroje je dokonce dobré to, že jej můžete používat, aniž byste do zařízení cokoliv stahovali. A pokud chcete komprimovat soubor MP4, naučíme vás, jak změnit velikost souborů MP4 online.
1. FreeConvert.com
freeconvert.com je online video kompresor, který je zdarma a bezpečný. Patří mezi nejlepší online video kompresory, protože má snadno použitelné softwarové rozhraní. Kromě toho můžete pomocí tohoto nástroje komprimovat soubory výběrem metody komprese a cílové velikosti souboru. Podporuje také většinu standardních formátů souborů, jako jsou MP4, AVI, MOV, MKV, M4V a další. Přestože se jedná o online nástroj, má také rychlý proces komprese, díky čemuž je ještě působivější. Jelikož se však jedná o webovou aplikaci, obsahuje mnoho otravných reklam, které by vás mohly rušit.
Jak komprimovat soubory MP4 pomocí FreeConvert.com:
Krok 1Otevřete prohlížeč a hledejte freeconvert.com ve vyhledávacím poli. A v hlavním rozhraní klikněte na Vyberte soubory tlačítko pro nahrání souboru MP4, který chcete komprimovat.
Krok 2Potom klepněte na tlačítko ikona ozubeného kola (Pokročilá nastavení) a vyberte cílovou velikost, kterou chcete pro své video. Podržte a přetáhněte posuvník na požadované procento. A pak klikněte na Použít nastavení použít změny.
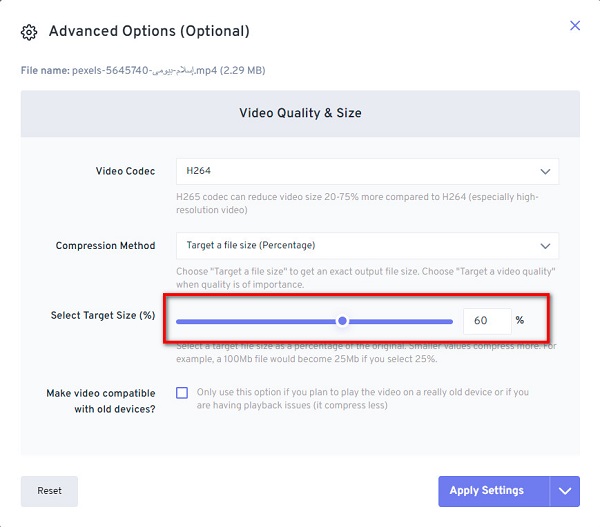
Krok 3Nakonec, pokud jste připraveni komprimovat soubor MP4, klepněte na Compress Now , aby FreeConvert začal komprimovat váš soubor.
2.Clideo
Clideo je další online kompresor videa dostupný ve všech webových prohlížečích, včetně Google, Firefox a Safari. Tento online nástroj využívá technologii AI (Artificial Intelligence), která automaticky komprimuje vaše videa. Kromě toho Clideo také podporuje nejběžnější formáty souborů, jako jsou MP4, AVI, MOV a MKV. Má také intuitivní uživatelské rozhraní, což z něj činí uživatelsky přívětivý nástroj. Kromě toho můžete Clideo používat zdarma, což vás ujistí, že je bezpečné. Nevýhodou této online aplikace je, že po komprimaci zanechá na vašem videu vodoznak.
Jak komprimovat videa pomocí Clideo:
Krok 1Hledejte ve svém prohlížeči Clideo ve vyhledávacím poli a přejděte na jeho hlavní stránku. Poté klikněte na Vyberte soubory tlačítko na prvním rozhraní pro import videa, které chcete komprimovat.
Krok 2A pak Clideo automaticky zkomprimuje vaše video.
Krok 3Potom klepněte na tlačítko Ke stažení tlačítko pro uložení komprimovaného MP4 videa do vašeho zařízení.
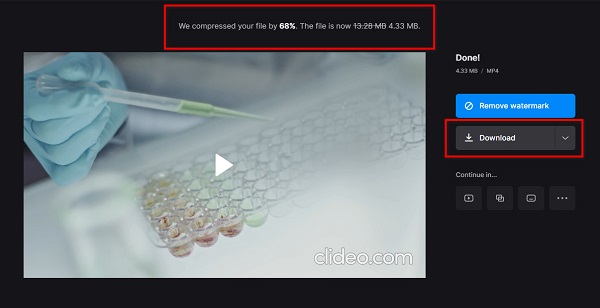
Část 4. Nejčastější dotazy o kompresi videa pomocí Windows Media Player
Mohu komprimovat soubor MP4 bezeztrátově?
Ano! Můžeš komprimovat soubor MP4 nebo jakýkoli soubor bezeztrátově, zejména pomocí nejlepšího nástroje pro kompresi videa. Pokud chcete komprimovat soubory bez ztráty kvality, použijte Tipard Video Converter Ultimate.
Existuje Windows Media Player pro Mac?
Bohužel Windows Media Player ukončil podporu pro Mac. Před použitím Windows Media Player na vašem zařízení Mac tedy potřebujete aplikaci třetí strany.
Co je ekvivalentem Windows Media Player na Macu?
Podobnou aplikací jako Windows Media Player pro Mac je přehrávač QuickTime. Tento multimediální přehrávač funguje na počítačích Mac nativně. Dokáže také přehrát spoustu video formátů, které macOS podporuje.
Proč investovat do čističky vzduchu?
Vzhledem k tomu, že není možné komprimovat videa na Windows Media Player, doporučujeme použít nástroje, které jsme představili výše. Přestože jsou online nástroje zdarma a pohodlně se používají, nenabízejí pokročilé funkce úprav. Pokud tedy chcete video kompresor nabitý různými pokročilými funkcemi pro úpravy, stáhněte si Tipard Video Converter Ultimate.