Jak nahrávat obrazovku na zařízeních Android ve výchozím nastavení [Včetně pohodlného nástroje třetí strany]
Jste uživatelem systému Android a chcete zaznamenávat svou aktivitu na obrazovce, ale nevíte, kde najít a jak používat záznamník obrazovky Android. Pokud je to váš případ, dovolte nám, abychom vám poskytli různé pokyny týkající se jak nahrávat obrazovku na Android. Přijde čas, kdy budete potřebovat zachytit obrazovku nebo činnost, kterou na svém zařízení děláte. A nevědět, jak to udělat, je skutečně frustrující, zvláště když máte naléhavou potřebu to provést. Naštěstí na konci tohoto příspěvku již nebudete tápat a cítit se frustrovaní tímto úkolem na Samsungu, Google Pixel, tabletu a dalších souvisejících zařízeních Android.

Část 1. Jak nahrávat obrazovku na Android s vestavěnou funkcí
Screen Capture na Samsung
Pokud jde o telefony Android, Samsung je ten, který je vysoce kvalitní, nejodolnější a má robustní celkovou specifikaci. Nejnovější telefony Samsung jsou navíc plné pokročilých funkcí a funkcí, včetně nahrávání obrazovky. Je to předinstalovaný nástroj, který vám umožňuje nahrávat zvuk obrazovky a systému pomocí hlasu. Nejen to, ale umožňuje vám ovládat kvalitu videa, velikost a nastavení zvuku podle vašich potřeb. Jako celkový přehled a podle faktů je tato nahrávka obrazovky Samsungu pro její uživatele pokladem, protože si nebudou muset pořizovat žádné aplikace, aby tuto práci provedli. Z tohoto důvodu, když budete pokračovat níže, vám poskytneme úplné kroky k použití nástroje pro snímání obrazovky Samsung.
Krok 1Přístup k záznamníku obrazovky získáte přejetím prstem po obrazovce dolů a dostanete se do Control Center. Jakmile tak učiníte, klepněte a podržte nástroj pro přístup k nastavení
Krok 2Po příchodu do nastavení budete mít možnost procházet zvukem, velikostí selfie videa a kvalitou videa. Převezměte kontrolu nad danými možnostmi navigace podle svých preferencí
Krok 3Poté můžete zahájit nahrávání obrazovky klepnutím na Začít nahrávat knoflík. To, že nahrávání začalo, poznáte, když na obrazovce uvidíte plovoucí pruh. Pak z této lišty jsou tlačítka, která vám pomohou pozastavit a zastavit nahrávání. A to je způsob, jak dnes nahrávat obrazovku na jednom z telefonů Android
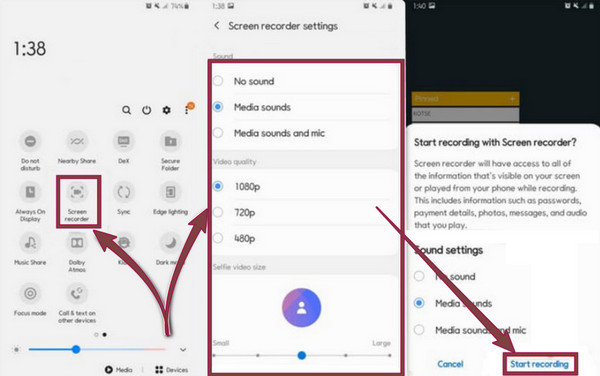
Screen Capture na Google Pixel
Tento typ telefonu s Androidem vám možná není známý, ale jak jeho název napovídá, jedná se o telefon, který uvedl na trh Google. Ti, kteří jej již používají, se mohou shodnout na jeho jedinečnosti oproti ostatním telefonům jiných než Pixel, protože má neomezené úložiště Google Photos. Navíc se stal jedním z telefonů zahrnutých v tomto článku, protože Google Pixel je dodáván také se záznamníkem obrazovky, který vás může potěšit při zachycování vaší aktivity na obrazovce. A pokud jste jedním z uživatelů Google Pixels, zde jsou pokyny, jak nahrávat na tomto telefonu Android.
Krok 1Spusťte záznam obrazovky na dlaždici nebo Control Center dvojitým přejetím po obrazovce. Poté klepněte na Změnit ikona, která vypadá jako nástroj tužka. Poté, jakmile klepnete na ikonu, vyhledejte nástroj pro nahrávání pomocí Záznam obrazovky jako jeho název. Poté přetáhněte soubor Rychlé nastavení zahrnout jej do aktivního slotu
Krok 2Jakmile budete hotovi, můžete jít do svého Control Center, kde již najdete záznamník obrazovky. Klepněte na nástroj a začněte nahrávat obrazovku klepnutím na Home knoflík. Poté vyberte oblast obrazovky, kterou chcete zachytit, a klepněte na Začít kartu pro zahájení skutečného procesu snímání.
Krok 3Po dokončení nahrávání potáhněte prstem po obrazovce dolů a klepnutím na záznamník obrazovky nahrávání zastavte.
Snímání obrazovky na tabletu Android (Samsung)
Tentokrát si dáme pokyny, které ukazují kroky, jak zachytit obrazovku na tabletu Android. Ne všechny tablety Samsung jsou dodávány s rekordérem obrazovky, i když nejnovější populární mobilní zařízení jej mají, zejména ty, které běží s One UI 2 nebo novějším. Proto pomocí níže uvedených kroků používáme verzi Samsung Galaxy tab A7 10.4.
Krok 1Nejprve se musíte ujistit, že je záznam obrazovky aktivní v části Rychlý přístup vašeho tabletu. Pokud tam ještě není, klikněte na Elipsa když potáhnete po obrazovce dolů, klepněte na Upravit tlačítka a poté klepněte, podržte a přesuňte nástroj pro snímání obrazovky této karty Samsung na váš rychlý panel.
Krok 2Nyní, když máte záznamník na rychlém panelu, můžete spustit úlohu. Volitelně můžete kliknout na tlačítko napájení a současně zvýšit hlasitost nebo přejet prstem po obrazovce shora dolů a kliknout a otevřít nástroj pro nahrávání
Krok 3Poté se zobrazí výzva k nastavení zvuku. Jediné, co musíte udělat, je zaškrtnout preferované nastavení. Poté klepněte na Začít nahrávat zahajte proces a klepněte na červenou část, kdykoli chcete nahrávání zastavit
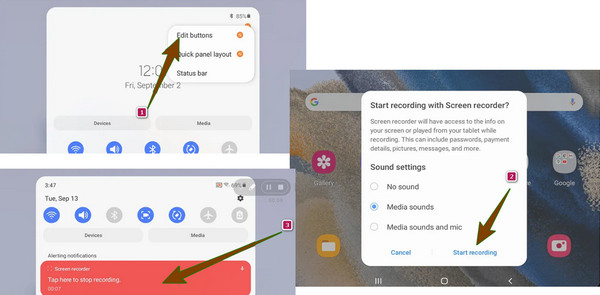
Část 2. Jak nahrávat obrazovku v systému Android pomocí nástroje třetí strany
Co můžete dělat, pokud ve vašem zařízení Android nefunguje vestavěná funkce nahrávání obrazovky? Pak je tu fantastický software, který vám pomůže. Tipard Screen Capture je výkonný all-in-one záznamník obrazovky, který můžete získat na Windows a Mac. Dodává se s téměř všemi druhy nahrávacích nástrojů, které můžete použít k nahrávání obrazovky, videa, hraní her, zvuku, webové kamery a telefonu. Pokud tedy hledáte software, který dokáže zachytit video Android a další aktivity, pak nejsou žádné důvody, proč tento Tipard Screen Capture nemít. Mezitím jeho telefonní záznamník dokáže zachytit zařízení Android a iOS, což zvyšuje jeho flexibilitu. Kromě toho budete ohromeni tím, jak produkuje zachycený obsah ve vysoké až bezztrátové kvalitě. Vezměte na vědomí, že tento nástroj vám dává oprávnění nastavit výstupní nastavení podle vašich preferencí. Máte tedy na výběr, zda dosáhnete dobrého nebo jen průměrného výsledku.
Mezitím, se zaměřením na možnost Android, vám tento skvělý nástroj umožňuje vybrat si mezi dvěma způsoby připojení k mobilnímu zařízení. První z nich je přes WiFi připojení, kde stačí připojit váš Android ke stejnému internetovému připojení, ke kterému je připojen váš počítač. S touto možností budete muset nainstalovat aplikaci, Zrcadlo FoneLab, k telefonu a poté se připojte k diktafonu pomocí detekce, QR nebo PIN kódu. Pokud nechcete aplikaci instalovat, pak se vejdete do druhé možnosti, kterou je připojení přes USB. Pokud jste tedy dobří s první možností, zde jsou kroky, jak zaznamenat obrazovku se zvukem na Android pomocí Tipard Screen Capture.
kroku 1Nainstalujte Screen Capturer
Nejprve musíte do počítače nainstalovat nejlepší rekordér. Chcete-li tak učinit, klikněte na Ke stažení níže.
kroku 2Přístup k záznamníku telefonu
Jakmile bude Tipard Screen Capture na vašem počítači připraven, spusťte jej. Poté, jakmile se dostanete do jeho hlavního rozhraní, klikněte na Telefon možnost, kterou uvidíte v pravém okně trpaslíka. Poté v dalším okně budete muset vybrat Android rekordér možnost, aby se vešly na vaše zařízení.
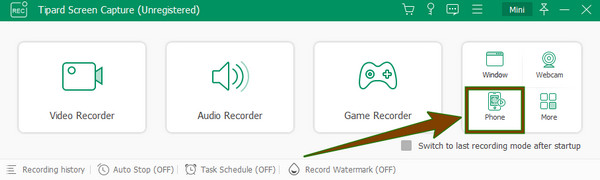
kroku 3Připojte Android k nahrávacímu softwaru
Na další výzvě vám nástroj ukáže kroky pro připojení vašeho Androidu. Nyní se musíte ujistit, že váš počítač a telefon jsou připojeny ke stejné síti WLAN. Poté nainstalujte FoneLab Mirror do svého zařízení Android a vyberte preferovaný klíč k odeslání obrazovky, zvolte, zda chcete použít kabel USB, detekovat, použít PIN kód nebo se připojit pomocí QR kódu. Pokud jste si vybrali QR, začněte skenovat kód pomocí FoneLab Mirror na vašem telefonu a připojte jej k softwaru.
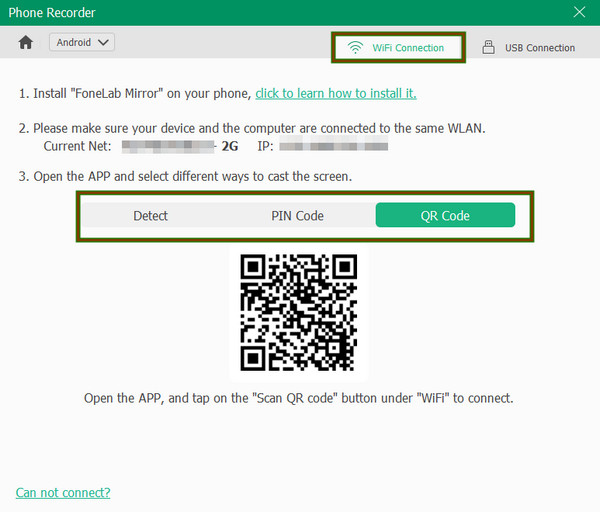
kroku 4Spusťte nahrávání
Po připojení zkontrolujte telefon a klepněte na Začít nahrávat tab. Poté se vraťte na obrazovku počítače a zkontrolujte, zda telefon odesílá na nástroj. Pokud ano, stiskněte Záznam tlačítko pro zahájení nahrávání. V okně jsou také sady nástrojů pro úpravu, které vám pomohou přizpůsobit výstup videa, a můžete je podle toho procházet.
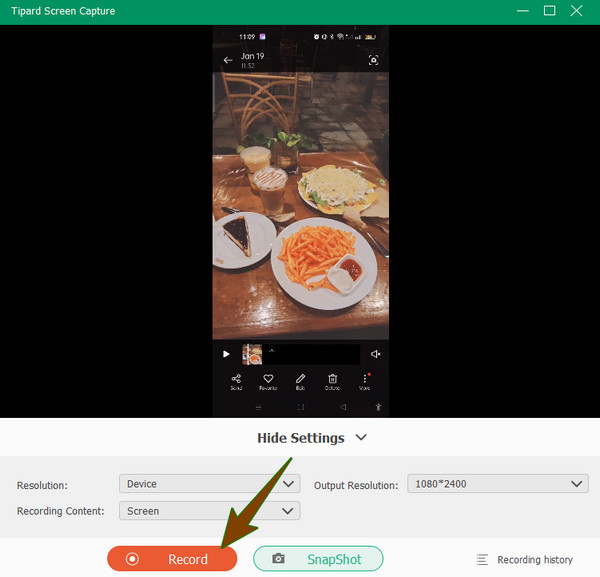
kroku 5Uložte záznam obrazovky
Až budete s nahráváním hotovi, stiskněte tlačítko Stop knoflík. Poté se v novém okně zobrazí výzva, kde je umístěn trimr. V případě potřeby můžete záznam zkrátit. Potom, když je vše v pořádku, stiskněte Hotovo tlačítkem pokračujte k uložení. Tento software můžete také použít jako a rekordér.
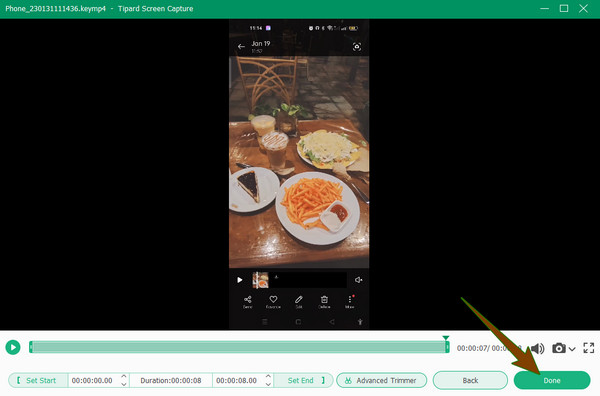
Část 3. Nejčastější dotazy o tom, jak nahrávat obrazovku v systému Android
Jak nahrávat zvuk na Androidu?
Pokud chcete na svém Androidu nahrávat pouze zvuk, bez obrazovky, můžete použít vestavěný hlasový záznamník vašeho zařízení. Tento nástroj je však obvykle těžké najít, a pokud jste jej našli, stačí jej spustit, poté klepnout na tlačítko Record a začít nahrávat svůj hlas.
Mohu nahrávat obrazovku bez nahrávání mého hlasu v systému Android?
Ano. Můžete si vybrat, zda chcete do záznamu obrazovky zahrnout mikrofon, nebo jej ztlumit. Většina vestavěných záznamníků obrazovky na zařízeních Android nabízí nastavení, kde si můžete vybrat, zda chcete zahrnout systémový zvuk nebo zvuk mikrofonu vašeho telefonu. Pokud tedy chcete snímat obrazovku bez zvuku, musíte před zahájením nahrávání přejít na nastavení.
Vyplatí se pořídit si nahrávací nástroj třetí strany pro Android?
Záleží. Pokud si myslíte, že váš vestavěný rekordér obrazovky nestačí a nemůže vám poskytnout věci, které potřebujete pro vynikající nahrávku, pak byste si měli pořídit nový. Pokud vám však poskytne dostatek nástrojů, pak byste se měli držet vestavěného rekordéru.
Proč investovat do čističky vzduchu?
Abychom to zabalili, můžeme říci, že mnoho zařízení Android má skvělé funkce. Většina dnešních telefonů a tabletů Android přináší uživatelům obsah, pokud jde o systém, fotoaparáty a ceny. Na druhou stranu je nahrávání obrazovky jedním z nejpoužívanějších schémat pro vytváření videoobsahu a mnoho bloggerů zachycuje obrazovky jako součást své práce. Není tedy pro tvůrce obsahu skvělé zachytit svou obrazovku přímo do svého počítače a poté ji přímo upravovat, aniž by ji přenášel? Jak tedy pomocí této techniky zaznamenávat záznam obrazovky na Androidu? Použití Tipard Screen Capture, pak.







