Top 12 Nejlepší iPhone Screen Recorder na iPhone / Windows / Mac
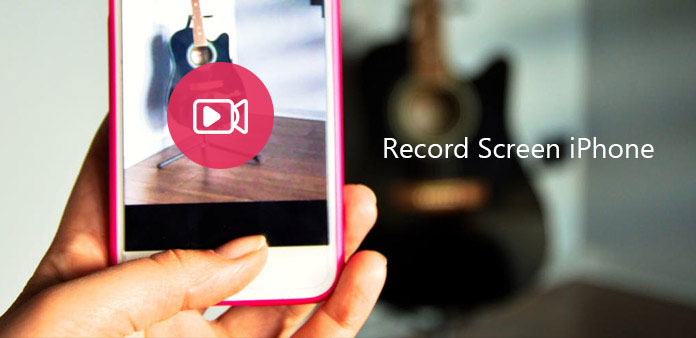
Bude snazší pochopit, jak nově vydané aplikace pracují, nebo zaznamenat hru přímo na iPhone. Existují hlavní metody 3 pro zaznamenání obrazovky iPhone pomocí aplikace iPhone Screen Recorder Apps nebo pro nahrávání obrazovky iPhone v systému Windows nebo Mac. Následujíci uživatelé rozdělila rekordní řešení iPhone na tři aspekty, od samotného iPhone, Windows nebo Mac. Můžete si přečíst a najít určitou část pro záznam obrazovky iPhone bez útěku z vězení.
Část 1: Jak nahrávat iPhone obrazovku s iPhone Screen Recorder APPs (5 metody)
Neexistuje žádný kabel USB pro připojení iPhone k počítači, takže je méně omezení záznamu na obrazovce iPhone stažením aplikací rekordéru na obrazovce iOS. Nyní spusťme tutoriál pro záznam obrazovky iPhone bez útěk z vězení.
1. AirShou
Pokud hledáte AirShou stahování a nahrávání obrazovky iPhone přímo na Googlu, nebudete mít přístup k této obrazovce. Chcete-li nainstalovat AirShou úspěšně, iEmulators je stávající platforma, kde najdete AirShou ke stažení. Někdy budete možná muset nainstalovat aplikaci TuTu do iPhone společně. Nezapomeňte jít na "Obecné" a stisknout "Profily nebo Správa zařízení" na "Trust" podnikové aplikace.
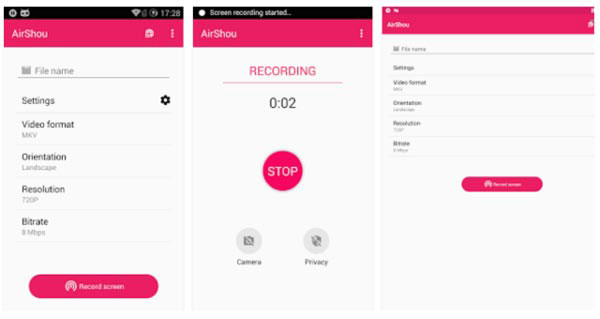
Označte video záznam a orientaci v zařízení iPhone
Po stažení a instalaci AirShou se objeví menu "Record". Vyplňte "Název" a "Orientace" a poté pokračujte stisknutím tlačítka "Další krok".
Nahrávání na iPhone
Posuňte prstem ze spodní části obrazovky a potom otevřete "Ovládací centrum" klepnutím na tlačítko "AirShou" pro nahrání obrazovky iPhone bez počítače.
2. Vidyo
Vidyo je skvělý iPhone rekordér na obrazovce dostupný v Apple Store s $ 4.99. Aplikace využívá připojení zrcadlení AirPlay pro zachycení obrazovky iPhone a uložení souboru do iPhone přímo. Postupujte podle pokynů pro nahrávání obrazovky iPhone, jak je uvedeno níže.
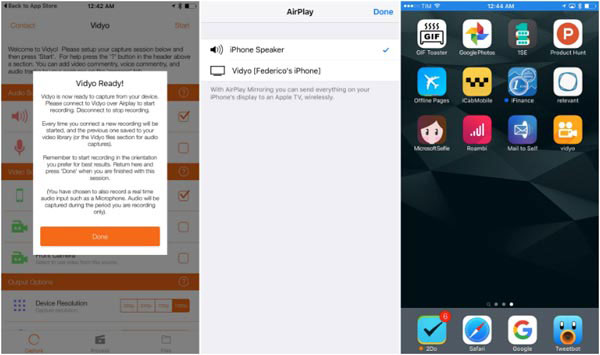
Stáhněte a nainstalujte Vidyo
Jakmile zakoupíte aplikaci z aplikace App Store, měli byste nejprve nastavit aplikaci na svém iPhone. Potom vyberte odpovídající zdroj snímání.
Zapněte funkci AirPlay
Poté můžete zapnout funkci AirPlay, která můžete bezdrátově odeslat na displej iPhone na Apple TV.
Záznam obrazovky z iPhone
Nyní můžete ovládat iPhone pro nahrávání obrazovky iPhone odpovídajícím způsobem. Po dokončení můžete ukončit Vidyo.
3. BB rekordér
BB Recorder je další Screen Capture pro iPhone, který se vám pravděpodobně nedaří stáhnout z iTunes. Chcete-li aplikaci používat, musíte nejprve iPhone provést útěk. Zařízení BB Recorder je schopno využít k nahrávání z kamery a nahrávání na živé obrazovce.
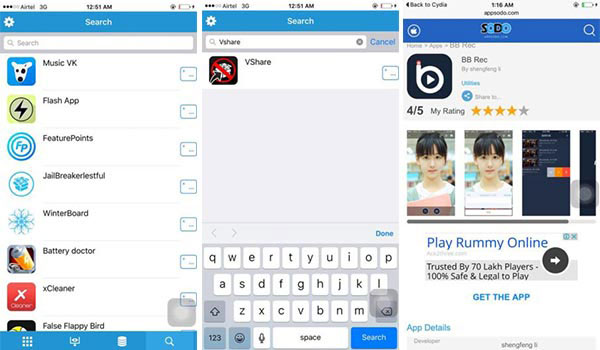
Nainstalujte záznamník BB do iPhone
Spusťte Cydia na iPhone a poté nainstalujte aplikaci z Flekstore nebo jiného App Store. Klepnutím na lištu "Vyhledat" a zadáním příkazu vShare spusťte instalační proces. Spusťte vShare a nainstalujte "BB Rec" a klikněte na enter.
Záznam obrazovky iPhone
Jakmile stáhnete aplikaci BB Rec, můžete nahrávat obrazovku iPhone nebo iPad a poté snadno sdílet video s webovými stránkami sociálních médií.
4. EveryCord
EveryCord, dříve pojmenovaný jako iRec. Je to iPhone Screen Recorder, který není kompatibilní s iOS, Android, Linux a dalšími. Mělo by být trochu obtížné nainstalovat aplikaci na iPhone místo záznamu iPhone. Stačí se dozvědět více o podrobných procesech uvedených níže.
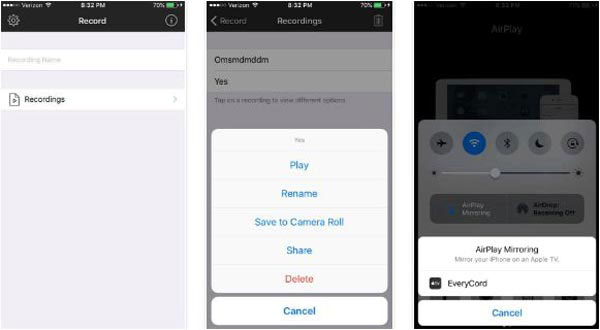
Krok 1: Stáhněte si instalační program iPhone z oficiálních webových stránek. Jakmile získáte nástroj IPA, otevřete nástroj Cydia a přetáhněte IPA do aplikace.
Krok 2: Klikněte na ikonu Everycord na domovské obrazovce vašeho zařízení a pak můžete přejít přes všechny možnosti nahrávání a kliknout na možnost "Start".
Krok 3: A pak můžete ukázat další herní nebo video tutoriál instalace nebo více. Po kliknutí na možnost "Zastavit" nahráváte obrazovku iPhone odpovídajícím způsobem.
5. Zobrazit záznamník
Zobrazit záznamník je další aplikace pro nahrávání obrazovky v iPhone. Aplikaci můžete najít v aplikaci Cydia App Store, což znamená, že musíte používat aplikaci iPhone nebo iPad pro útěk. Screen Recorder iPhone je schopen nahrávat videa v H.264 nebo MJPG / AVI.
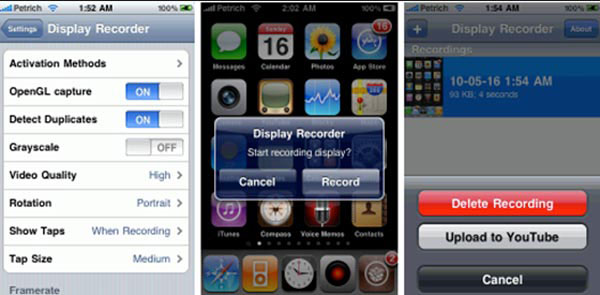
Krok 1: Nejprve stáhněte aplikaci z aplikace Cydia App Store. Potom nainstalujte do svého iPhone příslušný rekordér displeje.
Krok 2: Klepnutím na tlačítko fotoaparátu a klepnutím na tlačítko "Nahrát" nahráte obrazovku a akce iPhone.
Krok 3: Stačí se vrátit do aplikace a proces ukončit kliknutím na tlačítko "Zastavit nahrávání" tlačítkem Fotoaparát v aplikaci.
Část 2: Jak nahrávat obrazovku pro iPhone v systému Windows (metody 3)
Použití počítače pro záznam iPhone obrazovky může získat větší obrazovku a editační nástroje, vzhledem k iPhone rekordér aplikace jsou blesk ve většině případů. Následují software pro záznam obrazovky iPhone na počítačích se systémem Windows, na které se můžete obrátit.
1. Reflektor 2
Reflektor 2 je nástroj pro zrcadlení aktivit iPhone na počítač bezdrátově. Nemusíte také připravovat kabel USB. Reflektor 2 vás bude stát $ 14.99, aby zaznamenal obrazovku iPhone až na 60fps. K dispozici jsou také inteligentní rozvržení, rámečky zařízení, sdílení nahrávek z iPhone přímo do YouTube a další funkce nabízené v aplikaci Reflect.
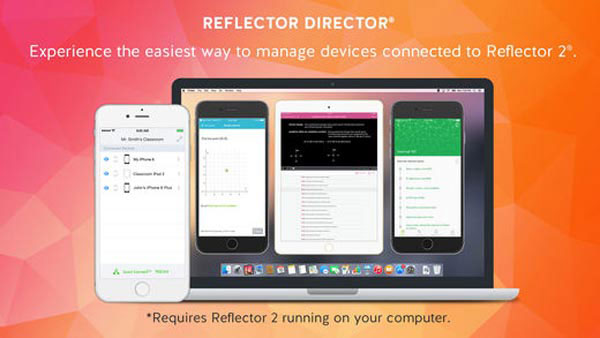
Mirror iPhone obrazovku do počítače
Stáhnout aplikaci Reflector na iPhone. Přejeďte prstem z dolní části obrazovky a otevřete "Ovládací centrum" pro volbu položky "AirPlay" a potom vyberte počítač.
Začněte obrazovku nahrávání na zařízení iPhone bezdrátově
Nastavte "Vždy" v nabídce "Zobrazit jméno klienta" a vyberte možnosti pro zrcadlení aktivit obrazovky iPhone. Nakonec stiskněte možnost Nahrávání a nahrávejte videoklipy iPhone.
2. Apowersoft iPhone rekordér
Apowersoft iPhone rekordér je alternativním zrcadlem obrazovky iPhone, které reflektuje obrazovku iPhone bezdrátově na PC. Není třeba útočit na chytrý telefon a žádné chyby zabezpečení, které byste trpěli. Jediné, co potřebujete, je zajistit, aby vaše PC a iPhone byly připojeny do stejné sítě. Jiným slovem bude lepší dát je do stejné místnosti.
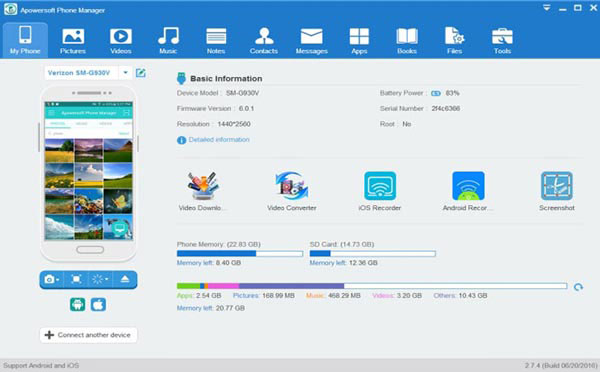
Odrážejte obrazovku iPhone do počítače se systémem Windows
Stáhněte a nainstalujte iPhone Recorder na PC, spusťte jej a přejděte přes domácí obrazovku dolů, abyste získali přístup k "Control Center". Klepnutím na tlačítko "Zrcadlení v režimu AirPlay" (iOS 10 a starší) nebo "Zrcadlení obrazovky" (iOS 11 / 12) připojte rekordér obrazovky iOS k počítači.
Nahrajte obrazovku iPhone na PC
Stiskněte tlačítko "Nahrát" a sledujte nahrávání videa iPhone na PC. Klepnutím na ikonu "Stop" přerušíte a uložíte videoklip do požadované složky.
Na obrazovce iPhone se v počítači se systémem Windows zobrazí obrazovka s větší obrazovkou, odrážející obrazovku iPhone do počítače.
3. Elgato Capture hry
Elgato Capture hry je pevným zařízením k pořizování videí v počítači. Stejně jako název zařízení, je to profesionální zachycení videa pro nahrávání her v HD. Jako profesionální hardwarový hardware pro nahrávání videa by mělo být obtížné nastavit zařízení v počítači. Když potřebujete zaznamenat obrazovku iPhone, stačí postupovat podle kroků, abyste získali vše od iPhone.
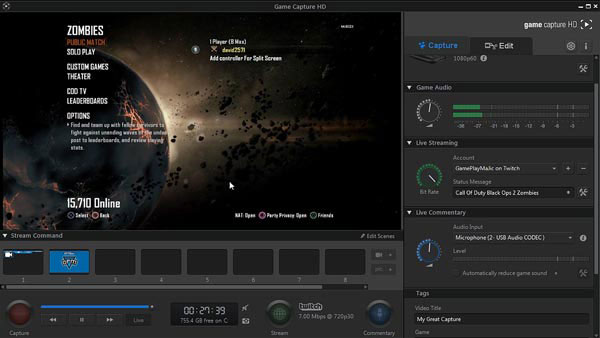
Připojte iPhone k Elgato
Nastavte Elgto v počítači a poté iPhone připojte k Elgato Game Capture HD pomocí rozhraní HDMI. Připojte počítač k výstupnímu portu HDMI přístroje Elgoto Game Capture HD pomocí rozhraní HDMI.
Nahrajte obrazovku iPhone
A pak můžete stáhnout a spustit software Elgato Game Capture HD. Zapněte iPhone a klikněte na "Nastavení"> "iPhone"> "HDMI" pro nahrání obrazovky iPhone.
Část 3: Jak nahrávat obrazovku pro iPhone na Mac (metody 4)
Nyní se počítá s nahráváním obrazovky iPhone v počítači se systémem Mac a lze snadno nalézt následující software pro nahrávání obrazovky iPhone na počítači Mac.
1. QuickTime Player
QuickTime Player je výchozí software Apple na počítači Mac pro nahrávání a přehrávání filmů s vestavěným přehrávačem médií a pokročilou technologií. K dispozici jsou také nástroje pro editaci videa, s nimiž můžete zvládnout.
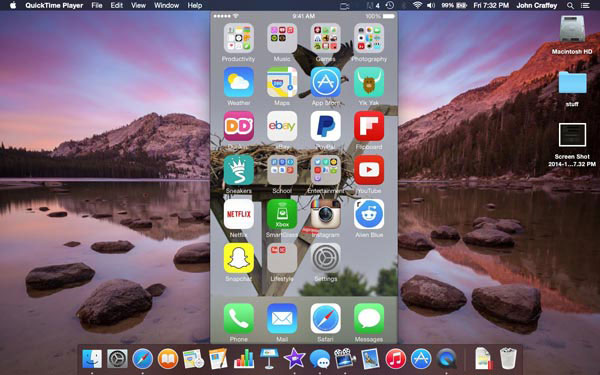
Spusťte aplikaci QuickTime Player a upravte nastavení záznamu obrazovky
Připojte iPhone k počítači a otevřete aplikaci QuickTime Player na počítači Mac. Později přejděte do rozevírací nabídky File (Soubor) a vyberte "New Movie Recording" (Nahrávání nového filmu) pro nastavení audio a video vstupů.
Záznam obrazovky iPhone na počítači Mac
Klepnutím na tlačítko "Nahrát" spustíte a stisknutím tlačítka "Zastavit" vynecháte nahrávání obrazovky iPhone.
2. ScreenFlow
ScreenFlow umožňuje nahrávat videa na obrazovce ve vysoké kvalitě a upravovat pomocí filtrů pro vytváření profesionálně vypadajících záznamů na obrazovce Mac. Navíc je rychlé vytvářet videa s obrazovkou Flow s intuitivním rozhraním.
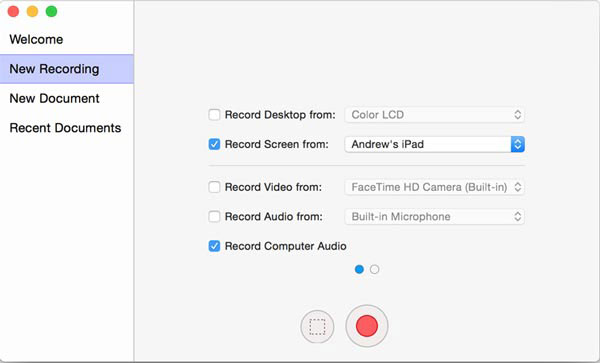
Připojte iPhone k počítači Mac
Použijte kabel USB pro připojení iPhone k Mac OS X a poté spusťte obrazovkový tok.
Začněte nahrávat obrazovku iPhone na Mac
Zkontrolujte nabídku záznamu Tok obrazovky o záznamovém objektu a jeho zvukových nahrávkách. Poté stisknutím červeného tlačítka "Nahrát" nahráváte obrazovku iPhone na počítači Mac.
Jakmile dokončíte nahrávání obrazovky iPhone na počítači Mac, demo video se automaticky otevře v editační obrazovce a poté použijete vestavěné filtry pro úpravu záznamu iPhone.
3. Dr. Fone iOS Screen Recorder
Dr. Fone je bezplatná záznamová obrazovka aplikace iPhone pro záznam iPhone obrazovky bez počítače a útěk z vězení. Můžete nastavit rozlišení, zvolit zdroj zvuku, rozdělit video a orientovat s volitelnými možnostmi. A zaznamenané video zařízení iOS bude ve výchozím nastavení uloženo do funkce Camera Roll.
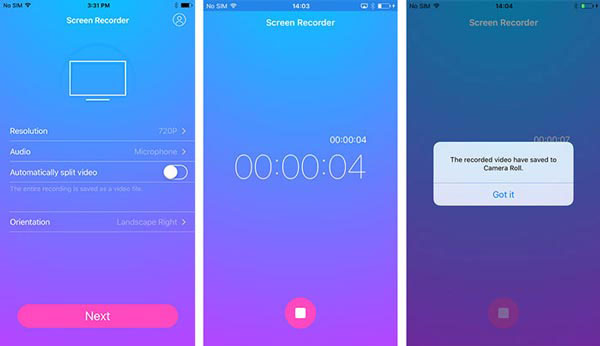
Spusťte aplikaci Recorder obrazovky iOS a vyplňte nastavení rekordéru obrazovky
Nejprve stáhněte a aktivujte aplikaci pro záznam obrazovky iPhone. A pak upravte nastavení záznamu iPhone manuálně.
Nahrajte iPhone obrazovku bez útěku z vězení nebo počítače
Stiskněte možnost "Další" pro spuštění procesu nahrávání obrazovky iPhone. Stiskněte čtvercové tlačítko na spodní straně, pokud chcete zastavit nahrávání na obrazovce v iPhone.
Použití aplikací rekordéru iOS na obrazovce iPhone pro nahrávání aktivit iOS je snadné, bez oficiálních případů.
4. Capto
Capto je pomůcka Mac rozšiřuje schopnosti na bývalé Voila s robustnější sadou nástrojů pro záznam obrazovky iPhone. Je schopen nahrávat video soubory v 4K s některými základními funkcemi pro úpravu videa. Aplikaci můžete kdykoli použít, abyste si mohli pořídit video tutoriál při připojení iPhone k počítači.
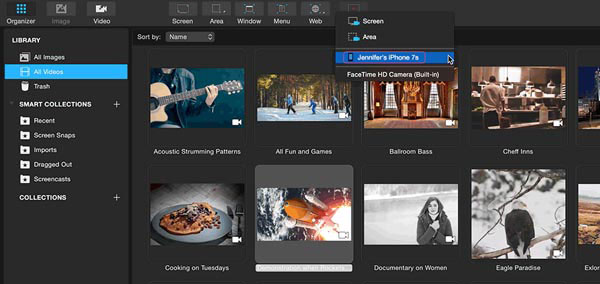
Krok 1: Stáhněte a nainstalujte aplikaci do počítače a spusťte aplikaci na počítači Mac.
Krok 2: Klikněte na tlačítko "Záznam" pro výběr iPhone ze seznamu záznamů a potom můžete zaznamenat obrazovku iPhone.
Závěrem
Tam jsou zcela 12 iPhone rekordér obrazovky aplikace, práce na iPhone, Windows a Mac. Vyberte si podle svého osobního požadavku, abyste zaznamenali nebo odráželi obrazovku iPhone pro nahrávání na různých obrazovkách s nástroji pro úpravu videa nebo ne.







