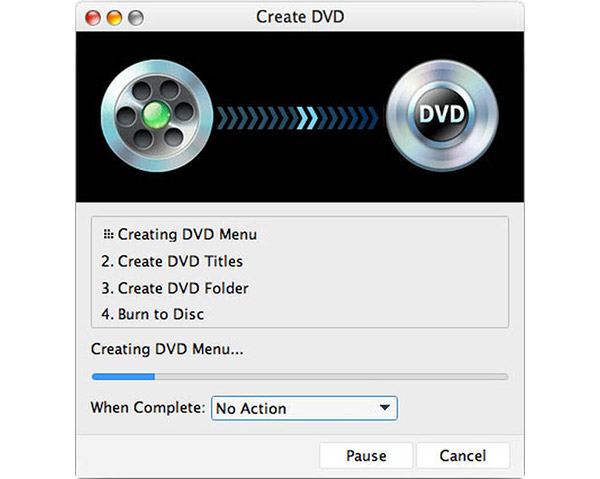Jak vytvořit soubory ISO z DVD

Potřebujete zachránit všechny své klasické filmy, stejně jako cenné videa s rodinou nebo přáteli? Už jste někdy zmátli, jak hrát své video DV-shot? Je-li některá z vašich odpovědí ano, existuje jeden z nejlepších softwarů, Tipard DVD Creator for Mac, který dokáže vyřešit váš problém, pokud máte jeden počítač Mac. Tipard DVD Creator pro Mac je vaše nejlepší volba pro DVD vytvářet software pro import videa z různých formátů a pak je vypálit do DVD Disc / složky / ISO soubory. Tento DVD Burner pro Mac umožňuje uživatelům vybrat DVD menu z mnoha šablon menu DVD. Navíc můžete také vytvořit DIY menu, jak chcete přidat pozadí a hudbu na pozadí. Mezitím můžete přidávat nebo upravovat titulky Podle vašich požadavků.
Jak vytvořit soubory disků DVD / adresářů / ISO na Macu
Následuje postupný postup pro snadné vytvoření souborů disků DVD / adresářů / ISO.
1. Stáhněte a nainstalujte DVD Creator pro Mac
2. Vložte videa do softwaru pro vytváření Mac
3. Upravte zvukovou stopu a titulky při vytváření DVD z ISO
4. Přizpůsobte videa
5. Začněte vytvářet soubory disků DVD / složek / ISO
Stáhněte a nainstalujte DVD Creator pro Mac
Zdarma si stáhněte DVD Creator pro Mac a poté jej nainstalujte na svůj Mac. Po dokončení instalace se zobrazí uživatelsky přívětivé rozhraní s praktickými funkcemi pro vytváření DVD. Pak stačí vložit videa nebo složku s videem, kterou chcete uložit jako formát DVD. Přejděte na krok 2 níže.
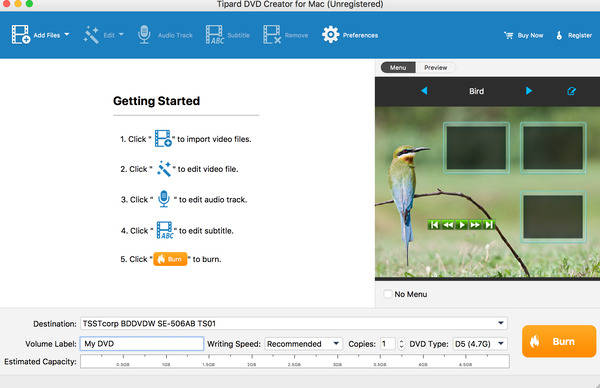
Vložte videa do softwaru pro vytváření Mac
Klepnutím na tlačítko Přidat video nebo Přidat složku přidáte video nebo složku, kterou potřebujete na DVD. Rovněž můžete klepnutím na rozbalovací nabídku Soubor přidat příslušné video nebo složky do formátu DVD Creator.
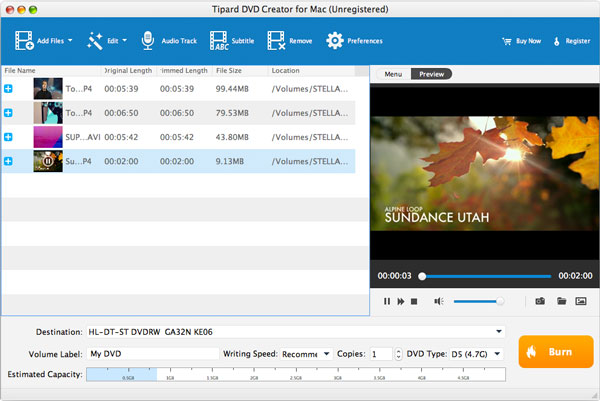
Upravte zvukovou stopu a titulky při vytváření DVD z ISO
Uživatelé Mac mohou přidávat zvukové stopy a titulky na DVD kliknutím na tlačítko Audio Track. Nebo uživatelé mohou klepnutím na rozbalovací nabídku Akce zvolit titulky a zvukovou stopu. Kromě toho můžete nastavit latenci / zpoždění zvuku a titulků.
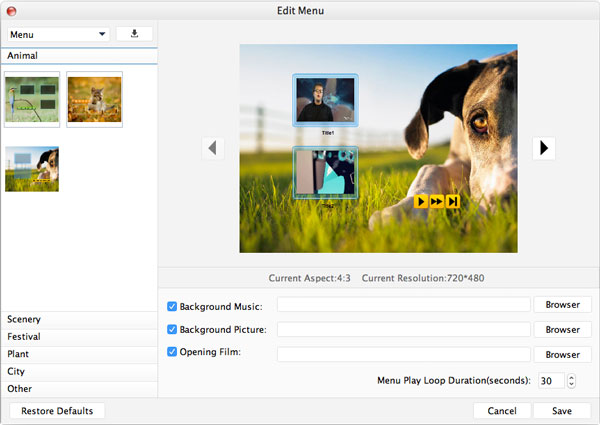
Přizpůsobte efekt videa
Tento software Mac Video-DVD Creator může uživatelům umožnit přizpůsobení videa tak, jak se vám líbí. Chcete-li odstranit nepoužívané oblasti a části, můžete oříznout a oříznout soubory videa. Chcete-li vytvořit speciální efekty pro lepší vizuální zážitek, můžete upravit jas, kontrast, sytost, atd.
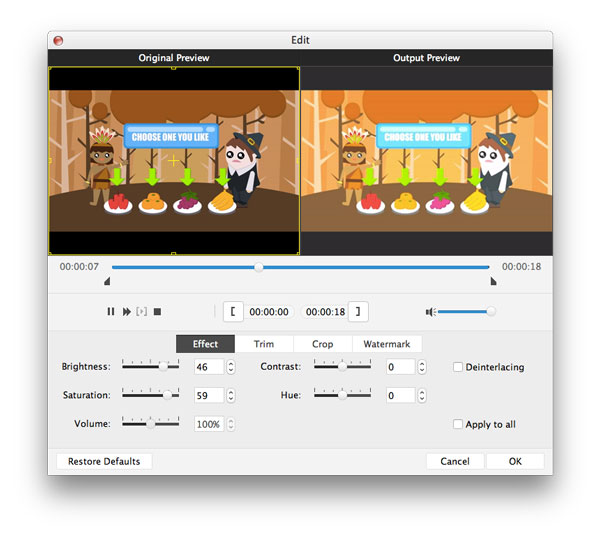
Začněte vytvářet soubory disků DVD / složek / ISO
Klepnutím na tlačítko Cíl vyberte požadovaný formát uložení, který potřebujete, například Uložit jako složku DVD nebo Uložit jako ISO. Kromě toho, pokud je cíl DVD DVD disk, můžete zvolit počet kopií DVD a nastavit rychlost zápisu. Konečně můžete klepnutím na tlačítko v dolní části stránky spustit konverzi.